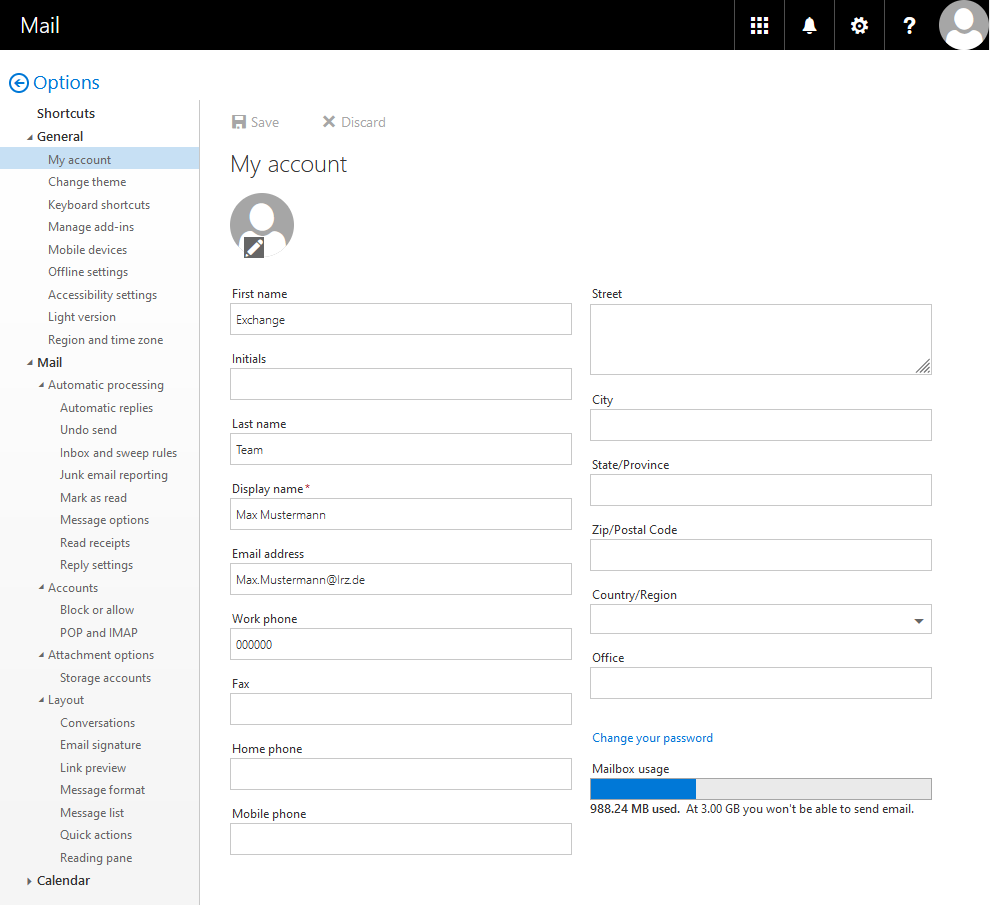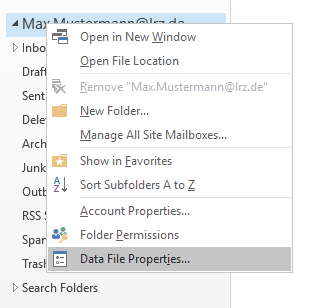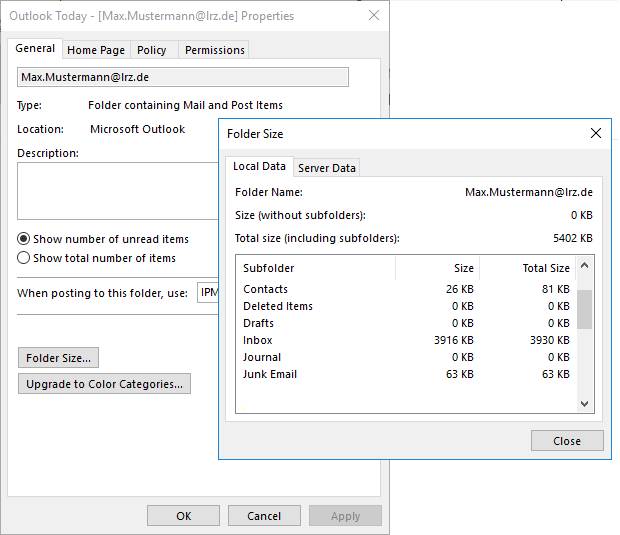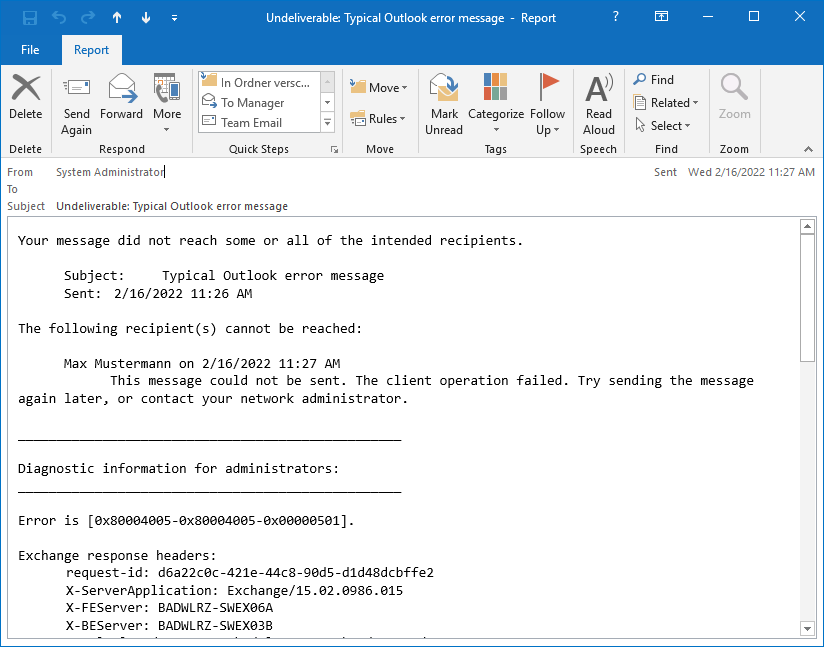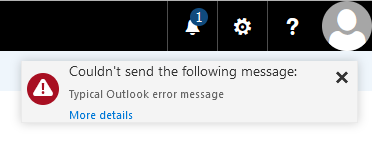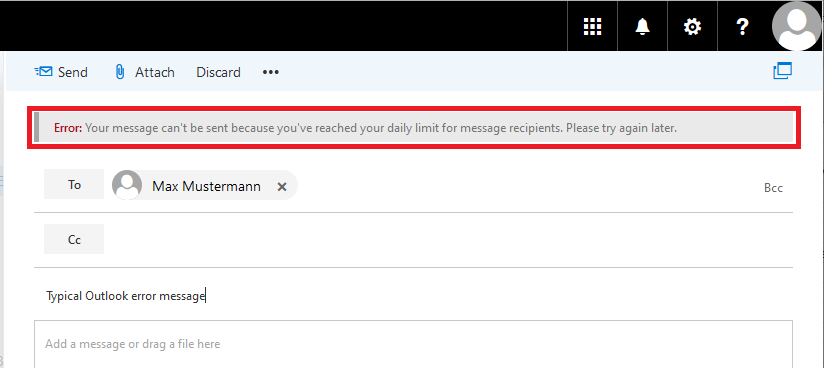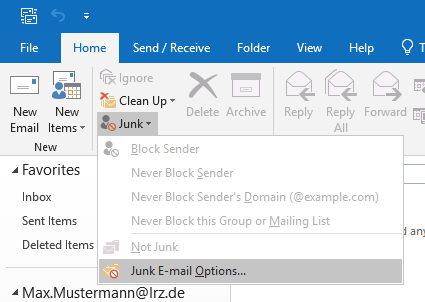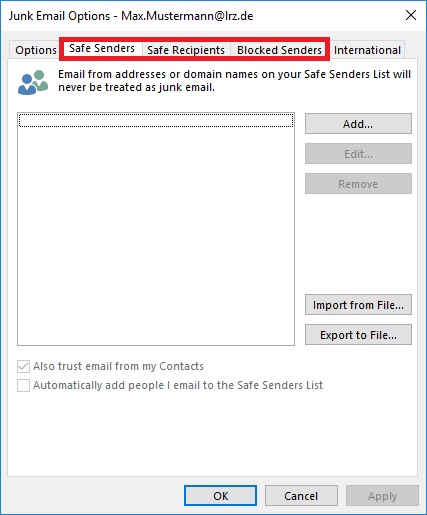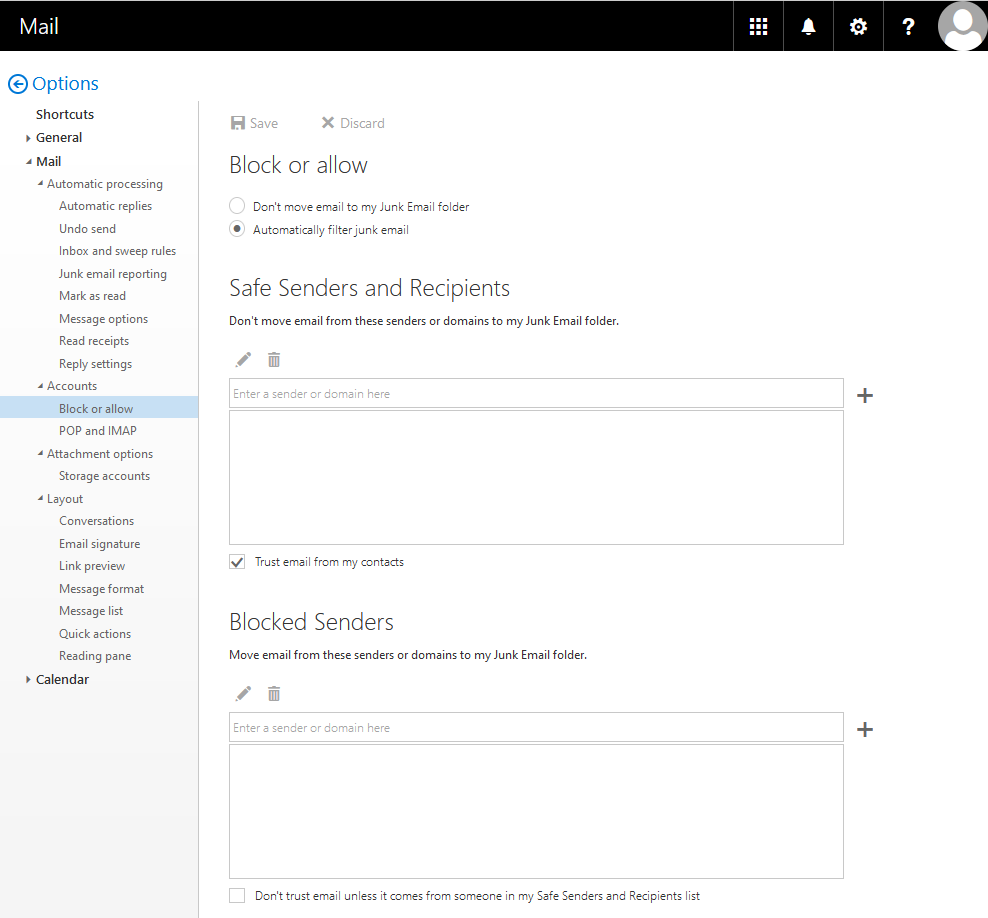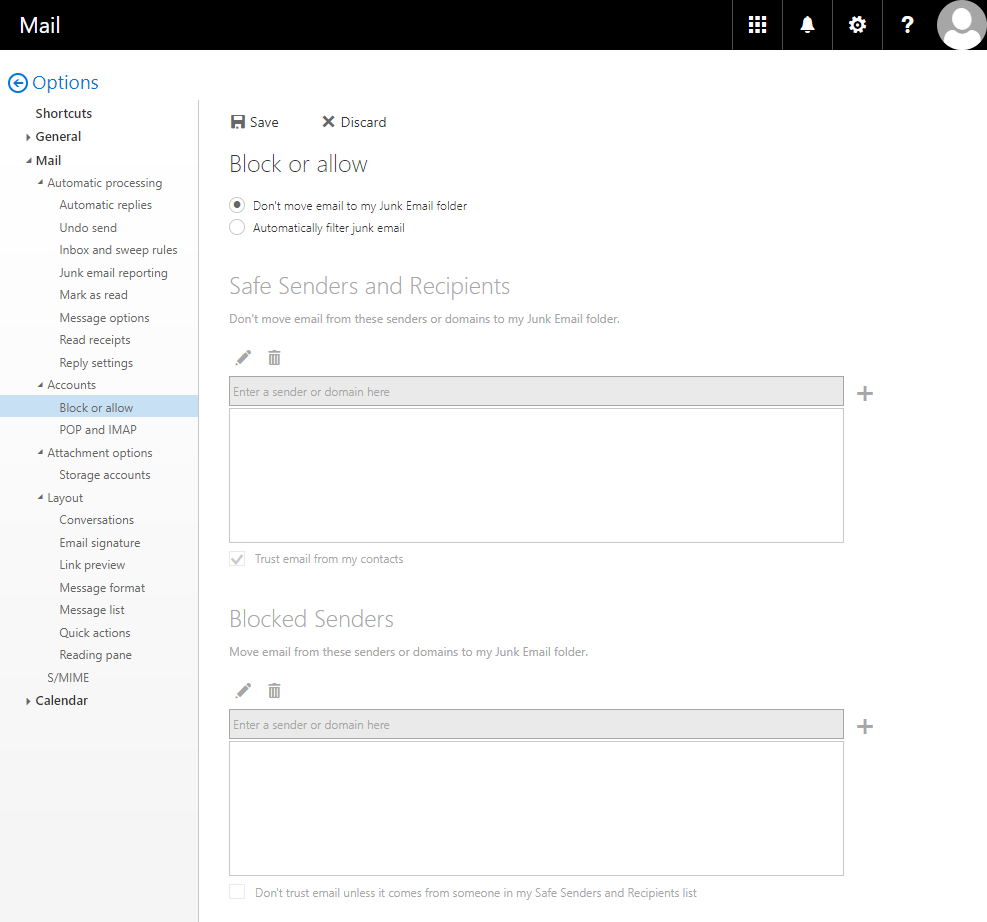Policies für den Exchange-Dienst
General policies for LRZ mail servers
In addition to the policies for Exchange listed here, there are other Policies for the LRZ mail servers.
Storage quota
Employees have a storage quota of 3 GiB available for their Exchange mailbox, students 1 GiB.
You can find out the current usage level as follows:
- In Outlook on the Web, by switching to the options (click on the gear wheel at the top right → "Options").
- In Outlook you can find out the current allocation by clicking on the "File" tab. If you also want to know how the allocation is distributed among the individual folders, proceed as follows (see the following figures): Right-click on the mailbox icon, then on "Data File Properties" and click on "Folder size" in the mask that now opens. This way you get another, smaller mask in which you can see your space allocation in the "Server data" tab at the "Total size" parameter.
When you get to the limit, you will first receive a warning mail, if the memory usage continues to increase, you will no longer be able to send messages, and if the quota is significantly exceeded, you will no longer be able to receive messages.
However, if you run out of memory, you can move your emails in Outlook to another mail account (e.g. a local account on your computer) and archive them in a so-called pst file (in Outlook: click on the "File" tab, then on "Tools" and there select "Clean Up Old Items...").
Restrictions on sending emails
To prevent an unlimited number of spam mails from being sent in compromised mailboxes, the sending of emails is limited to a maximum of 250 recipients in a 24-hour period. Exchange distribution lists count as one recipient - in contrast to distribution lists created in Outlook in the "Contacts" section, where each member counts as one recipient. (See Exchange distribution lists)
When you reach this limit, Outlook will give you the following error email immediately after sending:
Unfortunately, this message is not very understandable in Outlook - unlike Outlook on the Web (https://xmail.mwn.de), where you get the following notification in case of an error:
If you now click on "More details", you will get the following message:
If you need to send a large number of emails or emails to a large number of recipients, we can set a higher limit (500 or a maximum of 1,000 recipients per 24 hours) for your mailbox in justified cases. Please contact your respective Contact person.
Maximum mail size
As with all LRZ mail services, Exchange mails may be a maximum of 50 MiB in size (i.e. approximately 35 MiB per mail, since attachments usually have to be encoded for mail delivery).
Automatic junk email filtering
By default, emails suspected to be spam are automatically moved to the Junk Email folder. The filter is triggered by the value of the SCL = Spam Confidence Level (0-9), by default the threshold is 4.
As soon as SpamAssassin marks an email with "X-Spam-Flag: YES" in the header, a SCL of 8 is set by a transport rule. You can check this in the header of an email, there is then a "X-MS-Exchange-Organization-SCL: 8".
Unfortunately, it happens in rare cases that emails are wrongly classified as spam (false-positive). Therefore, it is important that you regularly check if there are any emails in the Junk E-mail folder. Also, you should empty the folder from time to time to save disk space.
Reporting emails that have been misclassified.
If an email has been misclassified, you can send it as an attachment to the corresponding email address (see table). This information can be used by LRZ administrators to train the spam filter.
| Email has been moved to the junk mail folder | ||
|---|---|---|
| yes | no | |
| Email is spam |
| |
| Email is not spam | ||
Disable Outlook client filter
To prevent Outlook's default spam filtering from sorting "good" emails into the junk email folder, we recommend turning off this spam filtering.
To do this, go to "Junk email" in the tab and click on "Junk email options" there.
In the beside dialog box select the option "No Automatic Filtering".
Safe Senders - Save Recipients - Blocked Senders
Also in the "Junk E-mail Options" you can personalize the filter for yourself. There you have the option to define sender addresses or domains as safe or blocked. In addition, recipient addresses or domains can also be treated as safe.
We recommend not using the setting options under the "International" tab.
You can also make these settings with Outlook on the Web. Click on the gearwheel and "Options" in the upper right corner and there on "Block or allow".
The settings are automatically synchronized between Outlook and Outlook on the Web.
Disable the server filter via Outlook Web App
If you do not want automatic filtering, you can turn it off at any time via Outlook on the Web.
Click on the gearwheel in the upper right corner and "Options". This will give you a vertical bar of options on the left. There click on the "Block or allow" option and then on the "Don't move email to my Junk Email folder" button.
No forwarding to external addresses with Outlook/Outlook on the Web.
Forwarding based on rules in Outlook or Outlook on the Web that point to external addresses will not be executed.
Forwarding to another address can only be set up via the respective portals:
- TUMonline (https://campus.tum.de),
- Account-Verwaltung of HM (https://portal-o.hm.edu/rz/online-service),
- IDM Portal (https://idmportal.lrz.de/).
See also Self Services of the LRZ (IDM Portal), section Forwarding.
In general, rules for " Forward" or " Redirect" - the Outlook terms - of a mail can also be set up directly in Outlook or in Outlook on the Web for internal addresses. However, this is not recommended because in both cases the mails are rewritten and not forwarded 1:1:
- In the case of a " forward ", your address is used as the sender address and the original sender address - as well as any CCs - is only visible from the mail body.
- With a " redirect " the sender address remains, but the CCs are suppressed - and you don't even see them in the mail body.
It is therefore recommended to set up forwardings via the self-service portals.
Forwarding to external addresses is not possible via the rules of Outlook or Outlook on the Web, because this type of forwarding can unfortunately lead to serious operational problems if the forwarding address is (or becomes) invalid. Then so-called mail loops can occur, with the risk that the respective provider blocks the LRZ mail servers and thus generally no more mail can be sent to this provider.
If you have created a rule for forwarding/redirecting to an external address that does not work, you will regularly receive corresponding notification mails.
Data backup
We back up your data several times a day and have taken some measures to ensure (practically) uninterrupted service. By the way, you can restore items you have deleted intentionally or accidentally on your own within 14 days (see also Outlook on the Web).