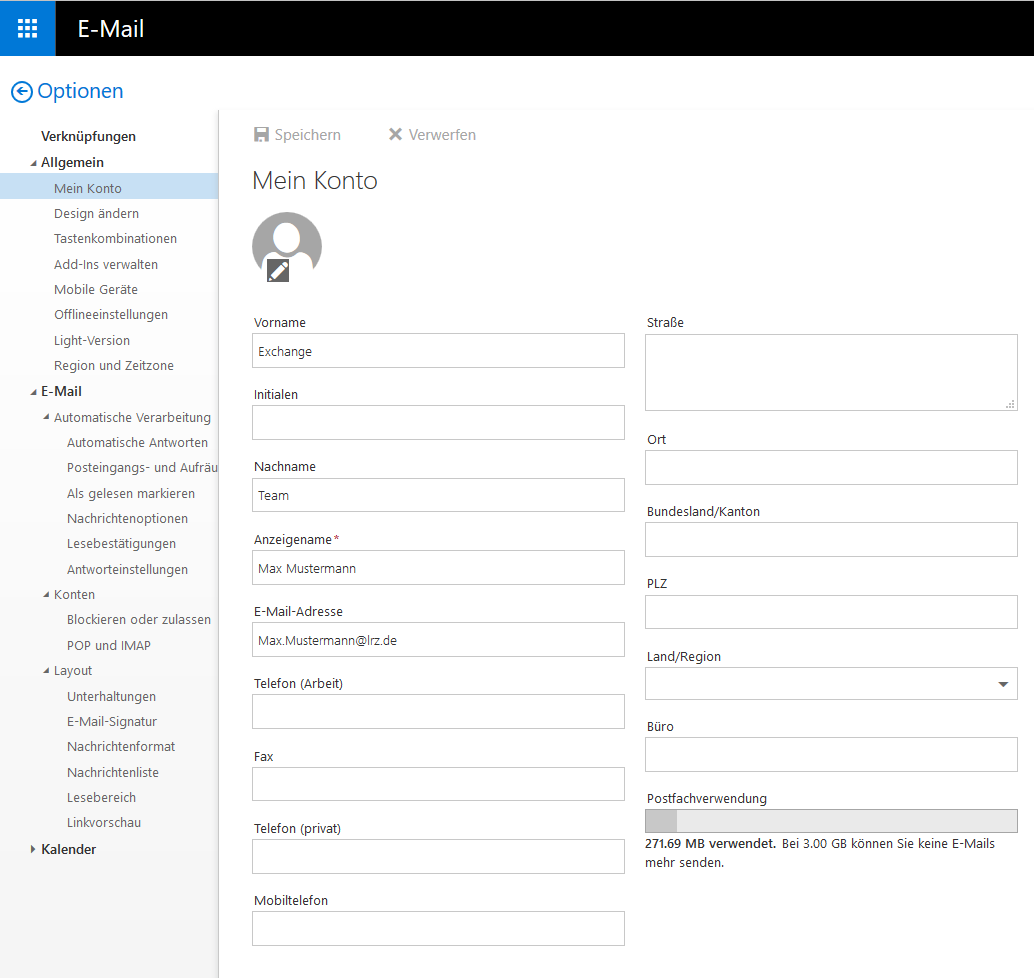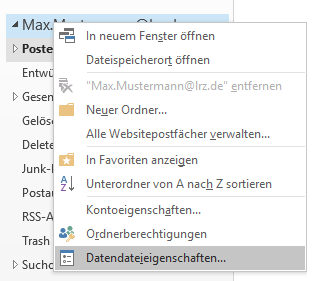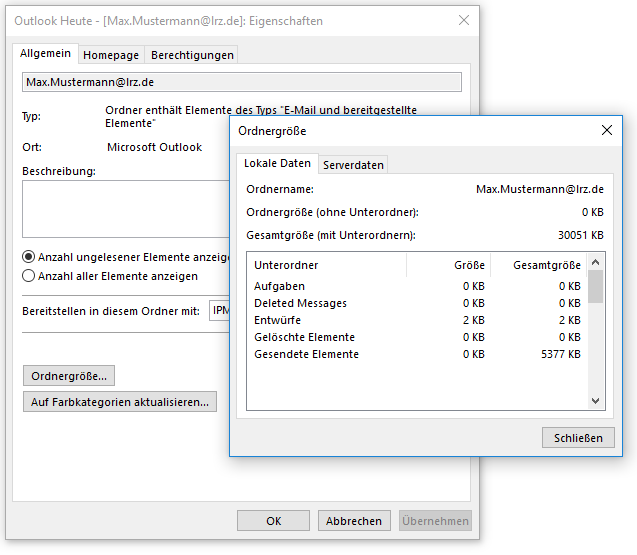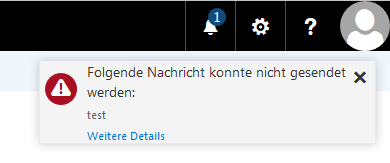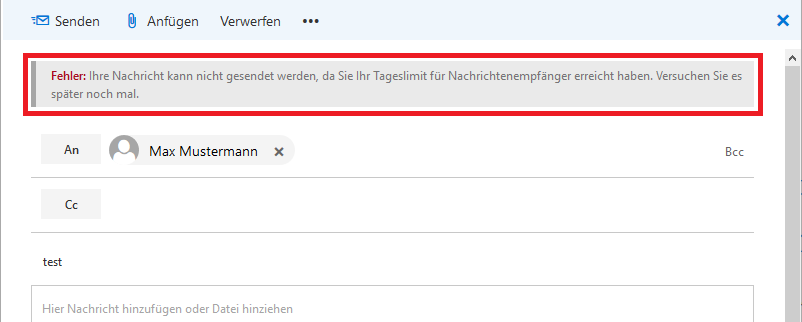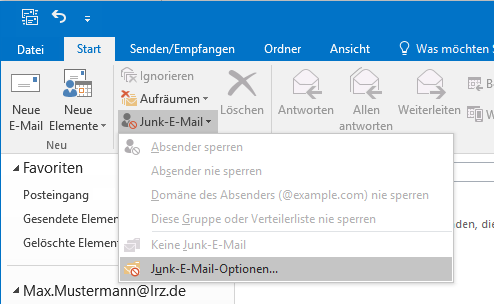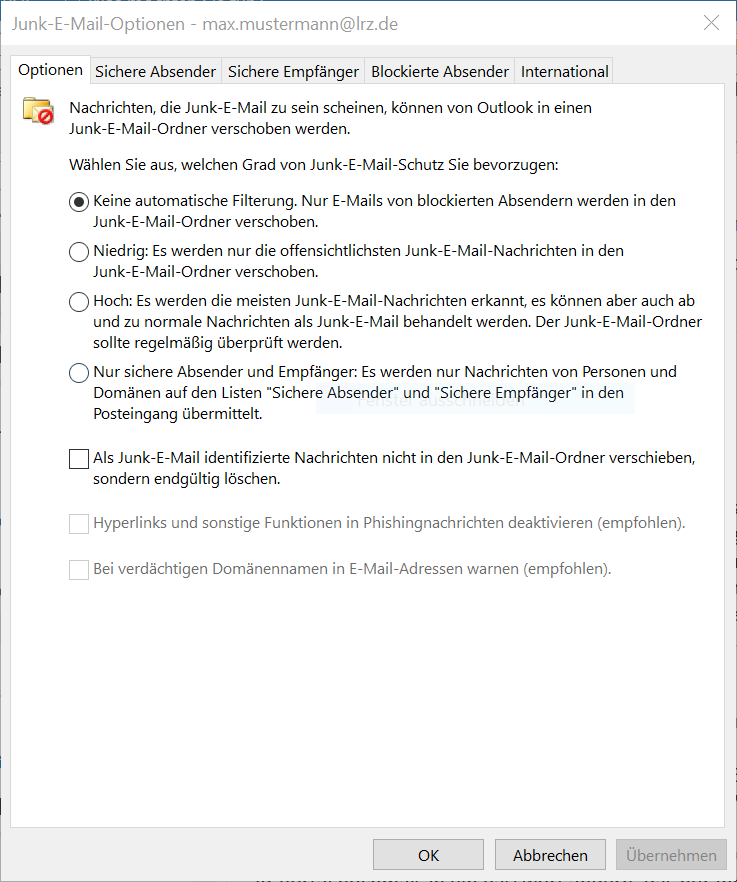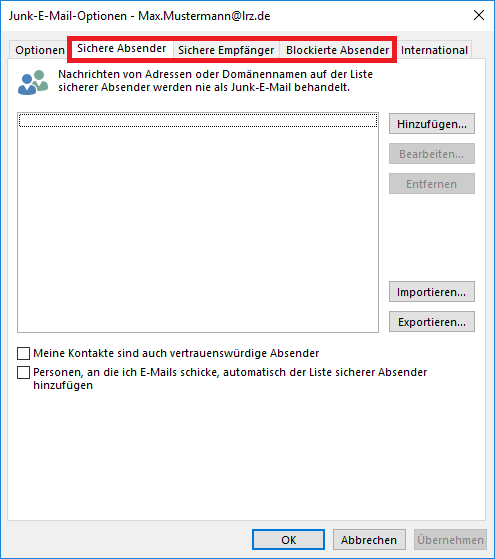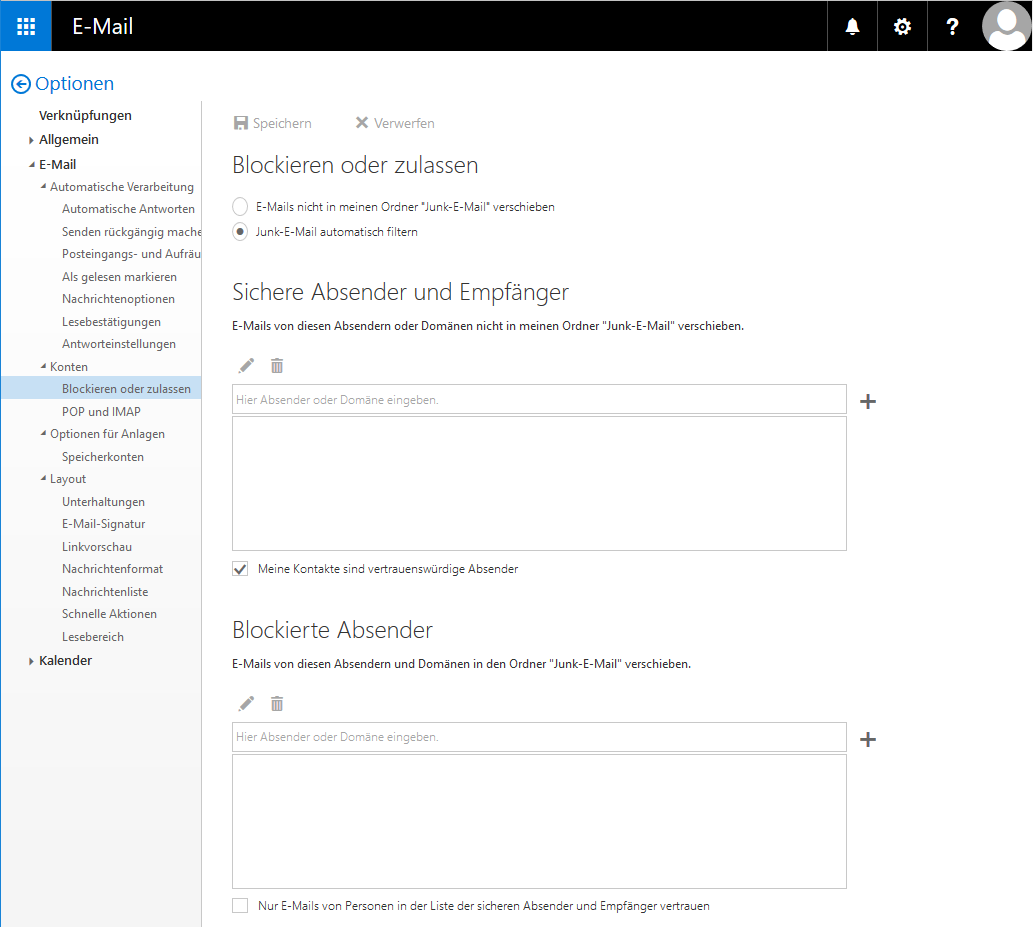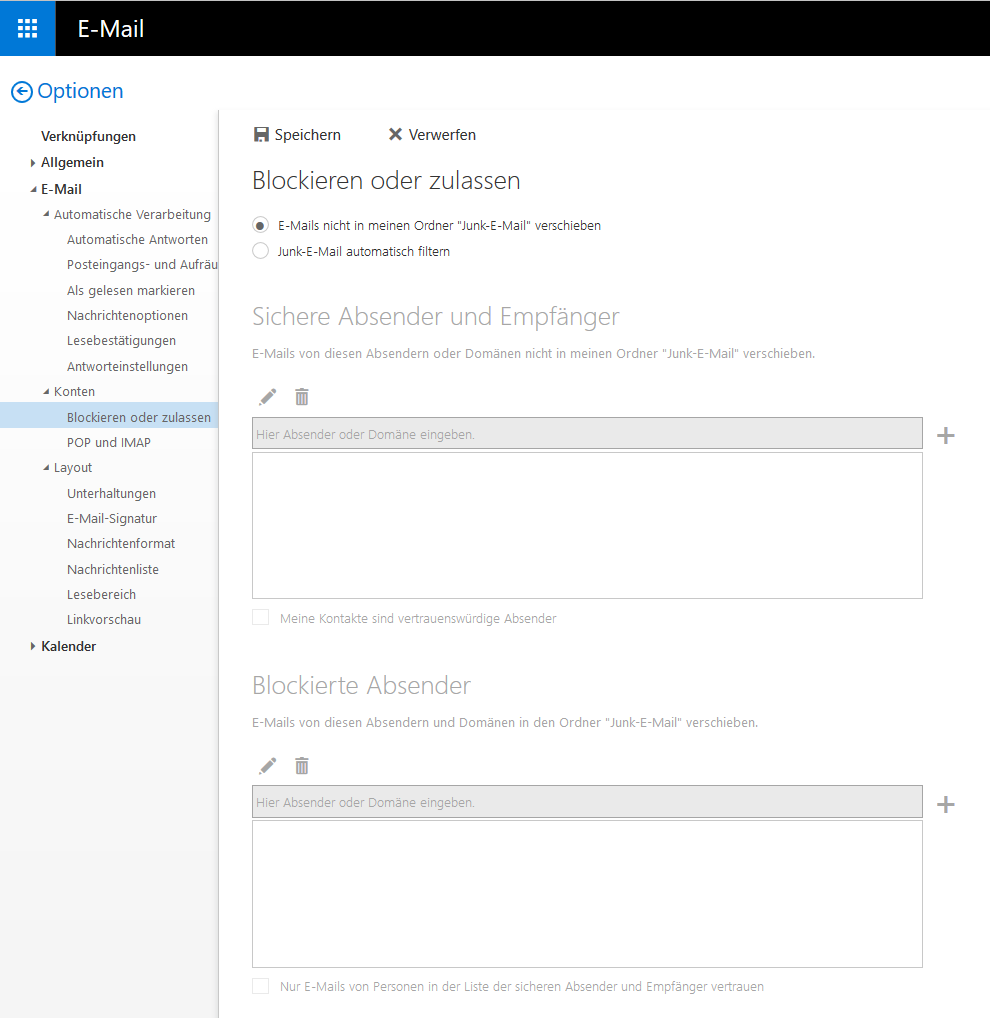Policies für den Exchange-Dienst
Barrierefreiheit
Diese Seite enthält bei Bildern/Grafiken alternative Texte.
Allgemeine Richtlinien für die LRZ-Mailserver
Zusätzlich zu den hier aufgeführten Policies für Exchange gibt es noch weitere Richtlinien für LRZ-Mailserver.
Speicherplatz (Quota)
Beschäftigten steht für ihre Exchange-Mailbox ein Speicherplatz (Quota) von 5 GiB zur Verfügung, Studierenden 1 GiB.
Den aktuellen Füllstand erfahren Sie wie folgt:
In Outlook on the Web, indem Sie in die Optionen wechseln (Klick auf das im Bild nicht sichtbare Zahnrad oben rechts → „Optionen“).
In Outlook erfahren Sie die aktuelle Belegung durch Klick auf die Registerkarte „Datei“. Wenn Sie auch wissen möchten, wie sich die Belegung auf die einzelnen Ordner verteilt, gehen Sie wie folgt vor (siehe nachfolgende Abbildungen): Rechtsklick auf das Mailbox-Symbol, dann auf „Datendateieigenschaften“ und in der sich nun öffnenden Maske auf „Ordnergröße“ klicken. So bekommen Sie eine weitere, kleinere Maske, in der Sie im Register „Serverdaten“ am Parameter „Gesamtgröße“ Ihre Platzbelegung sehen können.
Wenn Sie an die Grenze kommen, erhalten Sie zunächst eine Warn-Mail, bei weiterem Anstieg des Speicherverbrauchs können Sie keine Nachrichten mehr senden, bei deutlichem Überschreiten des Quotas können Sie auch keine Nachrichten mehr empfangen.
Wenn Ihnen der Speicherplatz ausgeht, können Sie jedoch Ihre E-Mails in Outlook auf ein anders Mail-Konto (z. B. ein lokales Konto auf Ihrem Rechner) verschieben und in einer so genannten pst-Datei archivieren (bei Outlook: Klick auf die Registerkarte „Datei“, dann auf „Tools" und dort Auswahl "Alte Elemente bereinigen...").
Beschränkungen beim Versand von E-Mails
Damit bei kompromittierten Mailboxen nicht unbeschränkt viele Spam-Mails verschickt werden können, ist der Versand von E-Mails auf max. 250 Empfänger in einem Zeitraum von 24 Stunden beschränkt. Dabei zählen Exchange-Verteilerlisten als ein Empfänger – im Unterschied zu Verteilerlisten, die in Outlook im Bereich „Kontakte“ angelegt werden und bei denen jedes Mitglied als ein Empfänger zählt. (Siehe Exchange Verteilerlisten)
Wenn Sie diese Grenze erreicht haben, bekommen Sie bei Outlook sofort nach dem Versenden folgende Fehler-E-Mail:
Leider ist diese Nachricht bei Outlook wenig verständlich – anders als bei Outlook on the Web (https://xmail.mwn.de), wo Sie im Fehlerfall nebenstehende Benachrichtigung bekommen:
Wenn Sie nun auf „Weitere Details“ klicken, bekommen sie folgende Meldung:
Wenn Sie sehr viele E-Mails bzw. E-Mails an sehr viele Empfänger verschicken müssen, so können wir für Ihre Mailbox in begründeten Fällen ein höheres Limit (500 bzw. maximal 1.000 Empfänger pro 24 Stunden) einstellen. Bitte wenden Sie sich dazu an Ihre jeweilige Ansprechperson.
Maximale Mailgröße
Wie bei allen Mailservices des LRZ dürfen auch bei Exchange Mails maximal 50 MiB groß sein (d.h. netto ca. 35 MiB, da Anhänge für den Mailversand in der Regel codiert werden müssen).
Automatische Junk-E-Mail-Filterung
Standardmäßig werden als Spam verdächtigte E-Mails automatisch in den Ordner Junk-E-Mail verschoben. Getriggert wird der Filter über den Wert des SCL = Spam Confidence Level (0-9), defaultmäßig liegt der Schwellwert bei 4.
Sobald SpamAssassin eine E-Mail mit "X-Spam-Flag: YES" im Header kennzeichnet, wird durch eine Transport-Regel ein SCL von 8 gesetzt. Man kann das im Header einer E-Mail überprüfen, dort steht dann ein "X-MS-Exchange-Organization-SCL: 8".
Leider kommt es in seltenen Fällen vor, das E-Mails fälschlicherweise als Spam klassifiziert werden (false-positive). Deshalb es es wichtig, dass Sie regelmäßig überprüfen, ob sich E-Mails im Ordner Junk-E-Mail befinden. Außerdem sollten Sie den Ordner von Zeit zu Zeit leeren, um Speicherplatz zu sparen.
Meldung von E-Mails, die falsch klassifiziert wurden
Wurde eine E-Mail falsch gekennzeichnet, können Sie diese als Anhang die entsprechende E-Mail-Adresse senden (siehe Tabelle). Diese Informationen können von den LRZ-Administratorinnen verwendet werden, um den Spamfilter zu trainieren.
| E-Mail wurde in den Junk-E-Mail-Ordner verschoben | ||
|---|---|---|
| ja | nein | |
| E-Mail ist Spam |
| |
| E-Mail ist kein Spam | ||
Deaktivieren des Clientfilters von Outlook
Um zu vermeiden, dass die Standard-Spamfilterung von Outlook „gute“ E-Mails in den Junk-E-Mail-Ordner sortiert, empfehlen wir, diese Spamfilterung auszuschalten.
Gehen Sie dazu im Register auf „Junk-E-Mail“ und klicken Sie dort auf „Junk-E-Mail-Optionen“.
In dem nebenstehenden Dialogfeld wählen Sie die Option „keine automatische Filterung“ aus.
Sichere Absender - Sichere Empfänger - Blockierte Absender
Ebenfalls in den "Junk-E-Mail-Optionen" können Sie den Filter für sich personalisieren. Sie haben dort die Möglichkeit, Absenderadressen oder Domänen als sicher oder blockiert zu definieren. Außerdem können auch Empfängeradressen oder Domänen als sicher behandelt werden.
Wir empfehlen, die Einstellungsmöglichkeiten unter dem Reiter "International" nicht zu verwenden.
Sie können diese Einstellungen auch mit Outlook on the Web machen. Klicken Sie rechts oben auf das Zahnrad und „Optionen“ und dort auf „Blockieren oder zulassen“.
Die Einstellungen werden automatisch zwischen Outlook und Outlook on the Web synchronisiert.
Deaktivieren des Serverfilters über Outlook Web App
Wenn Sie keine automatische Filterung wünschen, können Sie diese jederzeit über Outlook on the Web abschalten.
Klicken Sie rechts oben auf das im Bild nicht sichtbare Zahnrad und „Optionen“. Sie bekommen so links eine vertikale Leiste von Optionen. Klicken Sie dort auf die Option „Blockieren oder zulassen“ und dann auf den Button „E-Mails nicht in den Junk-E-Mail-Ordner verschieben“.
Mit Outlook/Outlook on the Web keine Weiterleitungen auf externe Adressen
Weiterleitungen auf Basis von Regeln in Outlook oder Outlook on the Web, die auf externe Adressen zeigen, werden nicht ausgeführt.
Eine Weiterleitung auf eine andere Adresse kann nur über die jeweiligen Portale eingerichtet werden:
- TUMonline (https://campus.tum.de),
- Account-Verwaltung der HM (https://portal-o.hm.edu/rz/online-service),
- IDM-Portal (https://idmportal.lrz.de/).
An interne Adressen können im Prinzip auch direkt in Outlook oder in Outlook on the Web Regeln zur „Weiterleitung“ bzw. „Umleitung“ – so die Outlook-Begriffe – einer Mail eingerichtet werden. Davon wird jedoch abgeraten, da die Mails in beiden Fällen umgeschrieben und nicht 1:1 weitergeleitet werden:
- Bei einer „Weiterleitung“ wird als Absendeadresse Ihre Adresse eingesetzt und die ursprüngliche Absendeadresse ist – ebenso wie eventuelle CCs – nur aus dem Mailbody ersichtlich
- Bei einer „Umleitung“ bleibt zwar die Absendeadresse erhalten, es werden aber die CCs unterdrückt – und man sieht sie nicht mal im Mailbody
Es wird deshalb empfohlen, Weiterleitungen über die Self-Service-Portale einzurichten.
An externe Adressen ist eine Weiterleitung über die Regeln von Outlook bzw. Outlook on the Web nicht möglich, da diese Art von Weiterleitungen leider zu gravierenden betrieblichen Problemen führen kann, wenn die Weiterleitungsadresse ungültig ist (oder wird). Dann kann es zu so genannten Mail-Loops kommen, mit der Gefahr, dass der jeweilige Provider die LRZ-Mailserver sperrt und somit generell kein Mailversand mehr an diesen Provider möglich ist.
Wenn Sie eine Regel zur Weiterleitung/Umleitung an eine externe Adresse angelegt haben, die nicht funktioniert, bekommen Sie regelmäßig entsprechende Hinweis-Mails.
Datensicherung
Wir sichern Ihre Daten mehrmals täglich durch Backups und haben einige Maßnahmen ergriffen, um einen (praktisch) unterbrechungsfreien Betrieb zu gewährleisten. Im Übrigen können Sie Elemente, die Sie absichtlich oder versehentlich gelöscht haben, innerhalb von 14 Tagen selbstständig wiederherstellen (siehe auch Outlook on the Web).