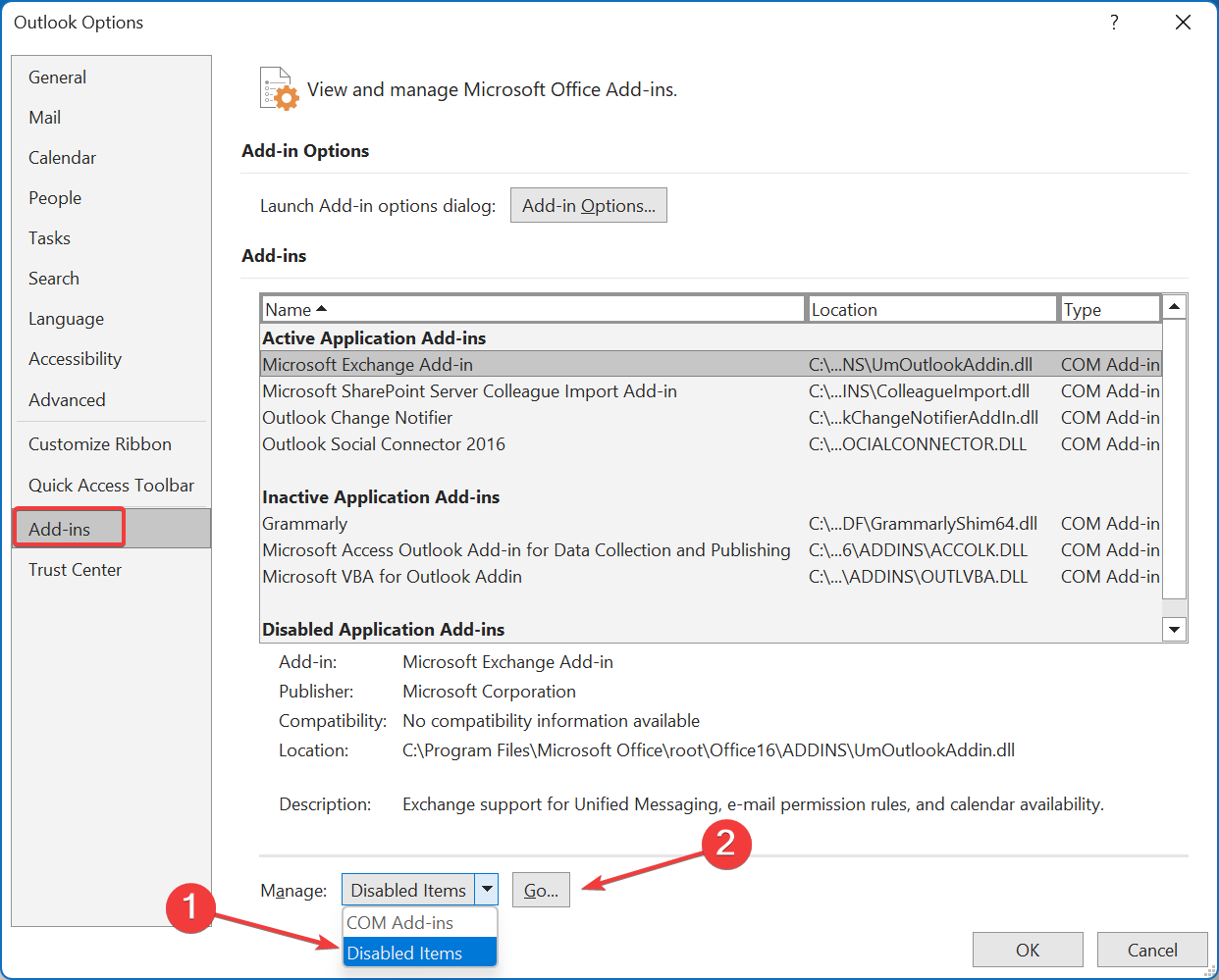Aktuelles
Nächste online Mitarbeiter Schulung Effiziente digitale Zusammenarbeit mit M365 und Teams am 18.06.2024 10:00 - 11:30 Uhr finden Sie hier.
22.3.2024: Vorübergehend stehen die Self-Services für Forms Lizenzen nicht zur Verfügung.
11.3.2024: Der Self-Service in Teams wird durch Formulare in TUMonline abgelöst. Sie können ab sofort Teams und Gastnutzer in TUMonline unter Microsoft 365 beantragen
12.2.2024: Microsoft hat zum 12.2. die Konditionen geändert und alle (TUM-)Gäste haben seither nur noch 100 GB Speicherlimit zur Verfügung.
Tutorials
Im Cloud Video Learning Portal (sharepoint.com) finden Sie einige Tutorials zu Teams , Lists , OneDrive und Planner , welche spezifisch auf die TUM Umgebung zugeschnitten sind.
Microsoft Account
In TUMonline steht auch nach mehr als einem Tag noch: "Ihr Microsoft Account wird gerade eingerichtet, bitte haben Sie Geduld..." Was kann ich tun?
Bitte melden Sie sich beim IT-Support. Häufig liegt die Ursache in einem bereits bestehendem, alten (Gast) Account auf die gleiche Email Adresse.
Ich möchte für meinen Account Zwei-Faktor-Authentifizierung (2FA, MFA) nutzen. Wie kann ich das aktivieren?
Bitte klicken Sie in TUMonline auf "M365 Account" und aktivieren dort MFA. Sie werden nach ca. ein bis zwei Stunden in M365 aufgefordert, mindestens eine neue MFA Methode hinzuzufügen. Die Authentifizierungsmethode können Sie unter aka.ms/mfasetup, bzw. https://mysignins.microsoft.com/security-info konfigurieren. Ausführlichere Informationen zur Konfiguration von MFA gibt es unter Einrichtung Microsoft MFA.
Ich muss auf einmal einen zweiten Faktor zur Authentifizierung verwenden, warum?
Nutzende welche sich von außerhalb der EU einloggen und/oder Zugriff auf eine Azure Subscription haben, müssen aus Sicherheitsgründen automatisch einen zweiten Faktor zur Authentifizierung verwenden. Die Authentifizierungsmethode können Sie unter aka.ms/mfasetup, bzw. https://mysignins.microsoft.com/security-info konfigurieren. Ausführlichere Informationen zur Konfiguration von MFA gibt es unter Einrichtung Microsoft MFA.
Ich möchte das Bild meines Microsoft Accounts anpassen, aber habe keine Zugriffsrechte
Aufgrund unserer Konfiguration ist es nicht möglich, die Profildaten selbstständig in der Weboberfläche zu editieren (da diese aus TUMonline importiert werden). Es scheint aber einen Workaround über die Mobile Apps zu geben:
- Installieren Sie dazu Teams auf Ihrem mobilen Endgerät und melden sich an.
- Anschließend wählen Sie in der Teams App Ihr Profil Icon → Einstellungen → Profil
- Wählen Sie nun bearbeiten auf Ihrem Profilbild und laden Sie das entsprechende Bild hoch
Es kann mehrere Tage (!) dauern, bis das neue Bild überall auftaucht. Leeren Sie den Cache Ihrer Teams App um das Laden des neuen Bildes zu beschleunigen.
Ich habe Probleme beim Login oder hänge in einer Schleife
Bitte setzen Sie Ihre Sitzungen für M365 über TUMonline zurück. Klicken Sie dafür in TUMonline bitte auf Microsoft 365 Account → Sitzungen widerrufen.
Meine MFA Methoden funktionieren nicht mehr, ich muss sie zurücksetzen
Bitte wenden Sie sich an den IT-Support.
Ich habe eine TUMonline Gruppe, die ich in mein Team/Sharepoint synchronisieren möchte
Als Team Owner, suchen Sie bitte Ihre Quellgruppe (d.h. die TUMonline Gruppe, dessen Mitglieder in eine andere Gruppe kopiert werden sollen) in der Liste aller Gruppen hier (zum Log-In ist die Einrichtung einer MFA Methode notwendig). Dort sind alle Gruppen aus TUMonline vorhanden, wenn Sie eine Gruppe in TUMonline vor kurzem erstellt haben, warten Sie bitte ca 2 Stunden. Kopieren Sie die ObjektID der Quellgruppe.
Suchen Sie jetzt die Zielgruppe (d.h. die Gruppe des Teams bzw. der Sharepoint-Seite, deren Mitglieder durch die Mitglieder der Quellgruppe überschrieben werden sollen). Dort klicken Sie bitte auf Eigenschaften und tragen in der Beschreibung zusätzlich an beliebiger Stelle ein:
#syncfrom:
und darauffolgend die ObjektID der Quellgruppe.
Beispielbeschreibung:
Example groupname#syncfrom:d4c2ee7b-289a-41f5-a28f-934465019507
Die Mitglieder werden alle 4 Stunden synchronisiert. In diesem Beispiel werden die Nutzer der Gruppe mit ObjektID "d4c2ee7b-289a-41f5-a28f-934465019507" in die Gruppe synchronisiert, die obige Beschreibung hat.
Achtung: Azure Gastkonten werden NICHT synchronisiert, d.h. weder zur Zielgruppe hinzugefügt, noch aus der Zielgruppe entfernt.
Office 365 / Lizenzen
Warum habe ich keine Office Offline Lizenz bekommen?
- Möglichkeit 1: Sie haben lediglich ein Gastverhältnis mit der TUM. Die Zuweisung der Lizenz erfolgt auf Basis eines Beschäftigungsverhältnisses im Personalsystem der TUM oder des Klinikums rechts der Isar (MRI), sowie auf Basis eines aktiven Studiums in TUMonline. Gäste und andere externe Personen zählen hier nicht dazu und bekommen keine Office Offline Lizenz. Sie können aber Office Online nutzen.
- Möglichkeit 2: Sie haben Ihren Account gerade erst aktiviert und die Lizenzen sind noch nicht zugewiesen. In Einzelfällen kann der Prozess bis zu 24h dauern.
Auf wie vielen Geräten kann ich Office nutzen?
Sie können Office auf bis zu 5 PCs oder Macs, 5 Tablets und 5 Smartphones installieren. Unter Mein Konto können Sie Ihre derzeit verwendeten Office Installationen einsehen.
Wie kann Office in CIP Pools genutzt werden?
Die Nutzung von M365 in CIP Pools noch nicht geklärt, da diese mit dem neuen EES Campus Vertrag benutzerbasiert ist.
Einrichtungen, in denen allen wissenschaftlichen und sonstigen Mitarbeitern, qualifizierten Nutzern von Forschung und Lehre oder Wissensarbeitern Nutzer-ALs für Office 365 A3/A5 zugewiesen wurden, sind berechtigt, Office Professional Plus-Software in frei zugänglichen Räumlichkeiten oder Bibliotheken innerhalb der Organisation der Einrichtung zu installieren. Die Nutzung der Software unterliegt ansonsten den Lizenzbestimmungen für Office Professional Plus.
D.h. die Geräte der Einrichtung in Pool Räumen, Laboren etc. (sogar ein Hörsaal sofern der öffentlich zugänglich ist) dürfen eine Office Professional Plus Kopie erhalten (bzw. wenn sie schon vorhanden ist weiterbetreiben).
Die Aktivierung erfolgt über den KMS Server der Rechnerbetriebsgruppe (Fakultäten Mathematik und Informatik). Es müssen keine eigenen Lizenzen für Office Professional Plus erworben werden. Remotezugriffe auf CIP Pools, Labor-und Bibliotheken benötigen weiterhin eine eigene Lizenzierung.
Zu beachten ist der „Fixed Lifecycle“ für Office 2019 für den allgemeinen Support am 10.10.2023 (erweitertes Enddatum 14.10.2025 – nur noch Sicherheitsupdates).
Ich möchte gerne Project / Visio nutzen. Woher bekomme ich eine Lizenz?
Derzeit bieten wir für Project und Visio noch keine 365 Lizenz an. Der empfohlene Weg ist immer noch über Microsoft Select.
Ich möchte gerne Forms nutzen. Woher bekomme ich eine Lizenz?
Vorübergehend stehen die Self-Services für Forms Lizenzen nicht zur Verfügung.
Ich kann nicht auf den Office Add-In Store zugreifen / keine Add-Ins benutzen.
Aus Datenschutzgründen sind optional verbundenen Erfahrungen standardmäßig deaktiviert. Damit ist die Nutzung von Office Add-Ins aus dem Microsoft Store nicht möglich. Sollte eine Nutzung solcher Office Add-Ins gewünscht sein, ist eine Aktivierung der optional verbundenen Erfahrungen auf eigene Verantwortung notwendig. Von TUM Seite ist nur die Nutzung bestimmter Add-Ins erlaubt.
Die notwendige Einstellungsmöglichkeit finden Sie in TUMonline unter M365 Account. Bitte warten Sie nach dem Aktivieren mindestens eine Stunde und starten Sie Ihren Rechner anschließend neu.
In seltenen Fällen kann es vorkommen, dass die Einstellung nicht richtig geladen werden kann. Sollten Sie nach einiger Zeit immer noch nicht auf den Office Store zugreifen können, löschen Sie den Registry Schlüssel (Administratorrechte auf dem Rechner notwendig)
HKEY_CURRENT_USER\Software\Microsoft\Office\16.0\Common\CloudPolicy
Zusätzlich kann der Office Store auch durch lokale Richtlinien blockiert sein. Sollten Sie einen TUM-PC nutzen, wenden Sie sich bitte an Ihren AD-Administrator (siehe TUMonline Zuständigkeiten Ihrer Einrichtung).
Cloudspeicher, OneDrive und Sharepoint
Wo werden Dateien im Team gespeichert?
Dateien, die in einem Team abgelegt werden in einem Sharepoint Speicher abgelegt. Dieser ist nicht an eine Person gebunden, sondern an eine Gruppe (entspricht dem Team). Die Dateien bleiben so lange erhalten wie das Team existiert.
Was ist der Unterschied zwischen Sharepoint- und OneDrive-Speicher?
- OneDrive ist der persönliche Speicher, der erst einmal nur dem entsprechenden User zugeordnet ist. Das Teilen von Dateien ist möglich, muss aber vom User initiiert werden.
- Sharepoint ist gemeinsamer, geteilter Speicher der einer Gruppe (meistens einem Team) zugeordnet ist. Die Dateien sind automatisch allen Gruppenmitgliedern zugänglich und nicht einer bestimmten Person zugeordnet.
Wie bekomme ich einen Sharepoint Speicher?
Sharepoint ist gemeinsamer, geteilter Speicher der einer Gruppe zugeordnet ist. Bitte beantragen Sie ein Team (siehe Team beantragen), damit bekommen Sie automatisch einen Sharepoint Speicher und eine Sharepoint Seite.
Wollen Sie die Daten nicht in einer Gruppe nutzen, nutzen Sie bitte Ihren OneDrive Speicher (siehe oben).
Wie binde ich einen Sharepoint (Teams) Speicher in OneDrive ein?
- Um die Dateien in einem Kanal mit OneDrive zu synchronisieren, öffnen Sie den Dateien Reiter im entsprechenden Kanal. Klicken Sie oben auf den Button synchronisieren.
Anschließend sollte ein Fenster erscheinen, in dem Sie aufgefordert werden Ihre Zustimmung zum Öffnen des Links mit OneDrive zu geben. Nachdem OneDrive den Link geöffnet hat, wird der entsprechende Ordner synchronisiert. - Um Dateien eines gesamten Teams zu synchronisieren, öffnen Sie dieses in Sharepoint
Navigieren Sie in den übergeordneten Dokumente Ordner
Wählen Sie nun Synchronisieren und verfahren Sie weiter wie oben beschrieben
Wie kann ich mein OneDrive unter Linux synchronisieren?
Leider ist die Synchronisation für Linux Clients derzeit nicht möglich.
Ich möchte mit einer speziellen App (z.B. OneDrive for Linux, GoodNotes, o.ä.) auf meine Daten zugreifen. Warum geht das nicht?
Leider können wir derzeit aus datenschutzgründen keine Drittanbieteranwendungen zulassen. Dies betrifft jegliche Anwendung die nicht von Microsoft ist, z.B. OneDrive for Linux, Goodnotes, Notability, Calendly
Sobald wir die Möglichkeit haben, werden wir ausgewählte Anwendungen freischalten.
Teams
Kann ich in Teams auf Kalenderfunktionen zugreifen? Kann ich Teams mit meinem Exchange Kalender synchronisieren?
Nein. Der TUM Exchange Server wird lokal betrieben und ist mit M365 nicht verbunden. Eine Einbindung in Teams und die Nutzung anderer Cloud Applikationen, wie bspw. Calendly oder Booking, ist daher nicht möglich.
Es gibt die Möglichkeit, einfache Kalenderansichten aus Listen zu erzeugen, wie hier beschrieben.
Wie kann ich ein Teams Meeting planen?
Zum Planen von Teams Meetings benötigen Sie das Teams Add-In für Outlook. Dieses wird automatisch installiert, wenn Sie einen Teams Client auf Ihrem Gerät installieren.
Sollte das Add-In nicht verfügbar sein, prüfen Sie, ob es ggf. deaktiviert wurde. Wählen Sie dazu Datei → Optionen → Add-Ins. Wähen Sie unten Deaktivierte Elemente und überprüfen Sie, ob Sie dort das "Microsoft Teams Meeting Add-In for Microsoft Office" finden und aktivieren Sie es gegebenenfalls. Speichern Sie die Änderungen und starten Sie Outlook neu.
Ich habe keinen Zugriff auf Microsoft ToDo / Ich kann Aufgaben in Planner nicht kommentieren. Woran liegt das?
Diese Features sind an den Betrieb von Exchange Online gebunden, welches bei uns nicht betrieben wird, und steht deshalb nicht zur Verfügung.
Wie kann ich Planner nutzen?
Sollten Sie Planner für persönliche Aufgaben nutzen wollen, siehe persönliche Aufgaben. Um Aufgaben in einer Gruppe zu verwalten, nutzen Sie bitte ein Team (siehe Team erstellen). Sie erhalten dort automatisch Zugang zu Planner. Sie können einem Kanal einen Planner Plan hinzufügen, siehe auch Planner Tutorials.
Bitte beachten Sie, dass die Nutzung von Planner nicht in privaten Kanälen möglich ist.
Welche Möglichkeiten habe ich für persönliche Aufgaben / Alternative für ToDo?
- Um persönliche Aufgaben zu verwalten, beantragen Sie bitte in TUMonline persönliche Gruppe für Planner. Diese Gruppe trägt den Namen Planner_Group_<email>, wobei <email> die von Ihnen für Microsoft genutzte E-Mail Adresse ist.
- Öffnen Sie sich bitte auf der Planner Seite ein. Mit "Neuer Plan" können Sie nun Ihren persönlichen Planner Plan erstellen. Wählen Sie zuerst die Einstellung "Privat". Anschließend unter "Zu einer vorhandenen Microsoft 365-Gruppe hinzufügen" die entsprechende Gruppe auswählen und den Plan erstellen.
Kann ich externe Gäste zu Teams/Sharepoint hinzufügen?
Sollten Sie im Rahmen eines Projekts mit einer externen Firma oder Hochschule zusammen arbeiten, können Sie für dort ansässige Nutzende einen Gast Account beantragen. Damit können diese Personen zu Ihrem Team oder Sharepoint hinzufügen.
Gehen Sie dafür in TUMonline auf "Microsoft 365 Account" und wählen Sie oben rechts "Entra ID Gastnutzer". Bitte achten Sie darauf, dass Sie für die Gäste eine entsprechende Firmen- oder Hochschulemailadresse im Antrag verwenden.
Hinweise
- Gastanträge von bereits zugelassenen Domains werden automatisch erstellt, alle anderen müssen von einem Administrator bewilligt werden. Die Gäste bekommen anschließend eine Email, in welcher sie das Account bestätigen und ggf. ein Passwort setzen müssen. Sollte der Account nicht innerhalb von 14 Tagen bestätigt werden, wird der Account verworfen.
- Erst nachdem der Gast den Account bestätigt hat, die entsprechenden Personen zu Teams hinzugefügt werden. In manchen Fällen dauert es dennoch etwas länger, bis die Person in der Suche auftaucht. In diesem Fall suchen Sie bitte sowohl nach Namen, als auch nach E-Mail Adresse, bzw. versuchen Sie zunächst die Person in der Teams Suche (Personen) zu finden
- Gast Accounts, die sich mehr als 90 Tage nicht einloggt haben, werden automatisch gelöscht.
Ich möchte mein Microsoft Account bei einem externen Partner nutzen. Warum funktioniert das nicht?
In den meisten Fällen, ist die Microsoft Umgebung (Tenant) so konfiguriert, dass Sie Ihr Account nicht direkt verwenden können. Sie benötigen ein Gast Account im externen Microsoft Tenant. Dieses Account kann aber ebenfalls über Ihre tum.de Email Adresse laufen. Bitte wenden Sie sich dafür an die IT Ihres externen Partners.
Ich möchte ein neues Team anlegen. Wie gehe ich vor?
Gehen Sie dafür in TUMonline auf "Microsoft 365 Account". Dort können Sie einen Teamnamen wählen und das Team erstellen. Die beantragende Person ist automatisch als Besitzer zugewiesen
Warum habe ich kein Whiteboard in meinem Meeting zur Verfügung?
Whiteboard funktioniert nur in offiziellen (geplanten) Meetings, nicht in Gruppen Calls. Außerdem steht Gästen kein Whiteboard zur Verfügung.
Sie finden das Whiteboard unter "Teilen" → "Microsoft Whiteboard"
Ich plane Interviews und möchte die Transkriptionsfunktion nutzen. Ist das möglich?
Nein, die Transkription ist aus Datenschutzgründen deaktiviert. Sie können Live-Untertitel nutzen. Diese werden allerdings nicht mit aufgezeichnet.
Ich bin Mitarbeiter*in und möchte Teams Meetings aufzeichnen, aber scheinbar ist das nicht möglich. Was kann ich tun?
Die Aufzeichnung für Mitarbeitende ist möglich, allerdings funktioniert dies nur in offiziellen (geplanten) Meetings, nicht in Gruppen Calls.
Ich bin Student*in und möchte Teams Meetings aufzeichnen. Ist das möglich?
Aufzeichnungen sind zunächst Beschäftigten vorbehalten. Sollten Sie aus bestimmten Gründen die Möglichkeit zur Aufzeichnung wünschen (z.B. Interviews für eine Thesis) gilt das gleiche Vorgehen wie für Zoom:
Da personenbezogene Daten verarbeitet werden, müssen Sie zunächst eine Beschreibung einer Verarbeitungstätigkeit (VT) im DSMS (https://dsms.datenschutz.tum.de/) anlegen. Idealerweise gibt der Datenschutzreferat eine Stellungnahme dazu. Mit der VT-Nummer können Sie sich dann beim IT-Support melden und wir können die Möglichkeit zur Aufzeichnung (temporär) für Sie freischalten.
Azure Abonnements
Ich möchte ein Azure Abonnement nutzen. Wie gehe ich vor?
Gehen Sie dafür in TUMonline auf "Microsoft 365 Account" und wählen Sie oben rechts "Azure Subscription". Nachdem Sie den Antrag abgesendet haben, werden Sie von uns im Laufe einiger Tage kontaktiert.
Fehlermeldungen
Office auf dem Mac lässt keine Bearbeitung zu
Vermutlich ist ein altes Konto (z.B. ein @forstudents.onmicrosoft.com Account) aktiv. Um dieses zu entfernen führen Sie bitte die Schritte aus diesem Artikel aus:
https://support.microsoft.com/de-de/office/entfernen-von-office-lizenzdateien-auf-einem-mac-b032c0f6-a431-4dad-83a9-6b727c03b193
Ich erhalte Fehler CAA50024 "Es ist ein Fehler aufgetreten / Something went wrong"
Der Fehler kann auftreten, wenn vorher ein anderer Microsoft-Account (z.B. ein @ forstudents.onmicrosoft.com Account) genutzt wurde.
- Alle Office Anwendungen schließen. Das beinhaltet Excel, Word, OneDrive, OneNote und PowerPoint.
- Die Anmeldeinformationsverwaltung öffnen (dazu im Startmenü "Anmeldeinformationsverwaltung" tippen)
- Auf "Windows-Anmeldeinformationen" klicken und alle Anmeldeinformationen von Office/Outlook/OneDrive löschen.
- Den Rechner neu starten
- Office Anwendungen starten und wieder neu mit dem Office Account einloggen.
- Den Haken bei „Verwalten meines Geräts durch meine Organisation zulassen“ herausnehmen bzw. das Kästchen nicht anklicken. Dadurch würde der Fehler wieder auftreten.
Alternativ können Sie das Konto in Windows trennen und Rechner neu starten
Ich erhalte die Meldung "Leider ist an diesem Computer bereits ein anderes Konto aus Ihrer Organisation angemeldet"
Siehe Vorgehen "Fehler CAA50024" oder https://docs.microsoft.com/de-de/office/troubleshoot/office-suite-issues/another-account-already-signed-in
Ich habe Probleme mich bei Teams einzuloggen
- Bitte versuchen Sie die Schritte unter Ich erhalte Fehler CAA50024 "Es ist ein Fehler aufgetreten / Something went wrong"
- Löschen Sie den Teams Cache: https://learn.microsoft.com/de-de/microsoftteams/troubleshoot/teams-administration/clear-teams-cache
- Bitte aktivieren Sie in den Internetoptionen die Einstellung "TLS 1.2 verwenden", siehe Ich erhalte die Meldung "Leider haben wir vorübergehende Serverprobleme"
Ich erhalte die Meldung "Leider haben wir vorübergehende Serverprobleme"
Ein häufiges Problem ist eine veraltete Verschlüsselungsmethode. Bitte aktivieren Sie in den Internetoptionen die Einstellung "TLS 1.2 verwenden".
Ich erhalte den Fehler 80284001 / 80090016 "Beim trusted Computing Module ist eine Fehlfunktion aufgetreten"
- Wählen Sie Einstellungen aus dem Startmenü und anschließend Update & Sicherheit → Windows Sicherheit → Gerätesicherheit
- Unter Sicherheitschip wählen Sie Details zum Sicherheitschip → Problembehandlung für Sicherheitschips
- Wählen Sie nun TPM löschen.
- Starten Sie den Computer neu
Falls dieser Schritt nicht ausreicht, versuchen Sie bitte die Schritte welche hier beschrieben sind.
Ich erhalte den Fehler CAAC03ED "Administrator policy does not allow user to workplace join"
Bei Fragen und Problemen wenden Sie sich bitte an den zentralen IT-Support der TUM (it-support@tum.de).