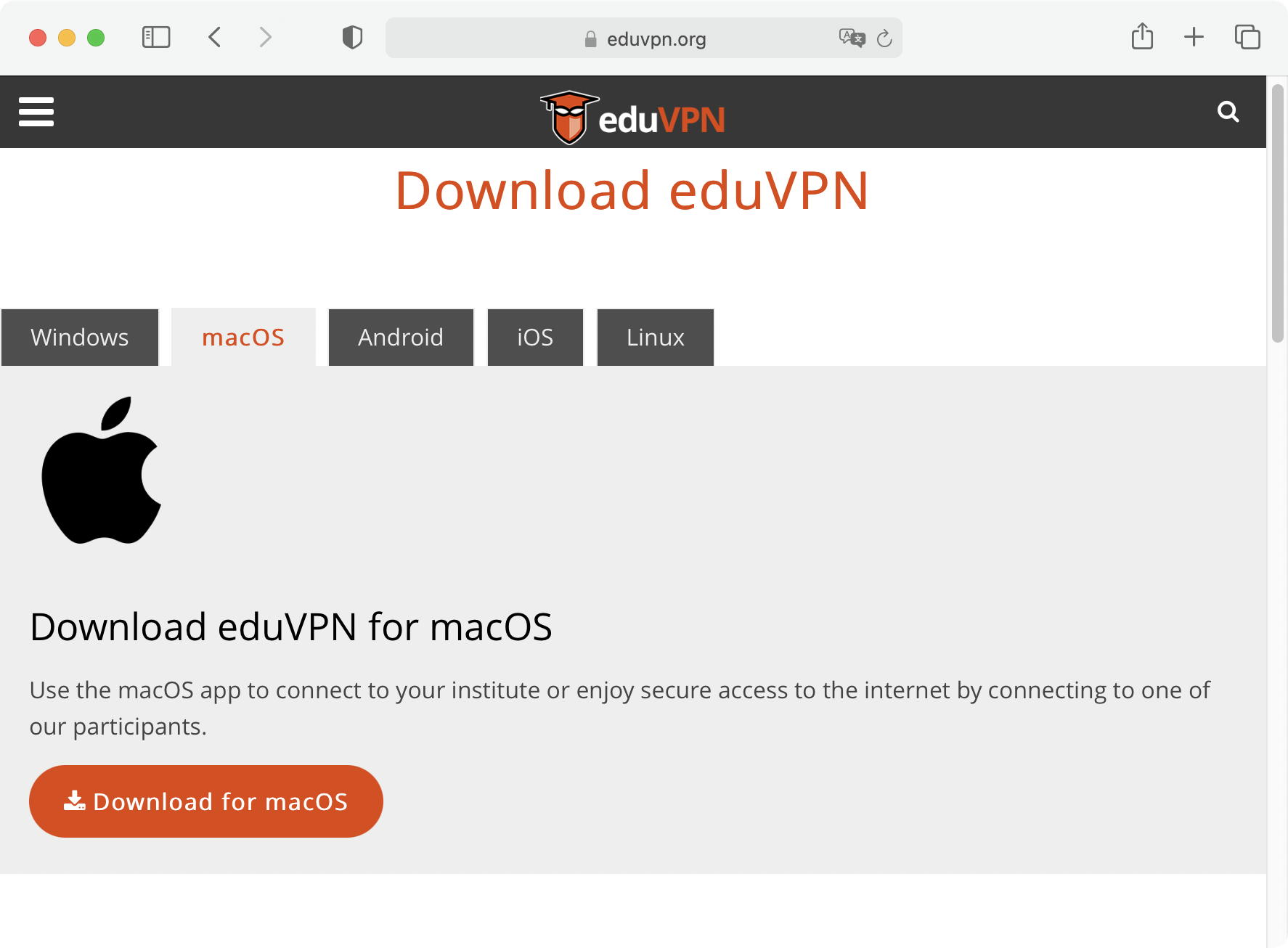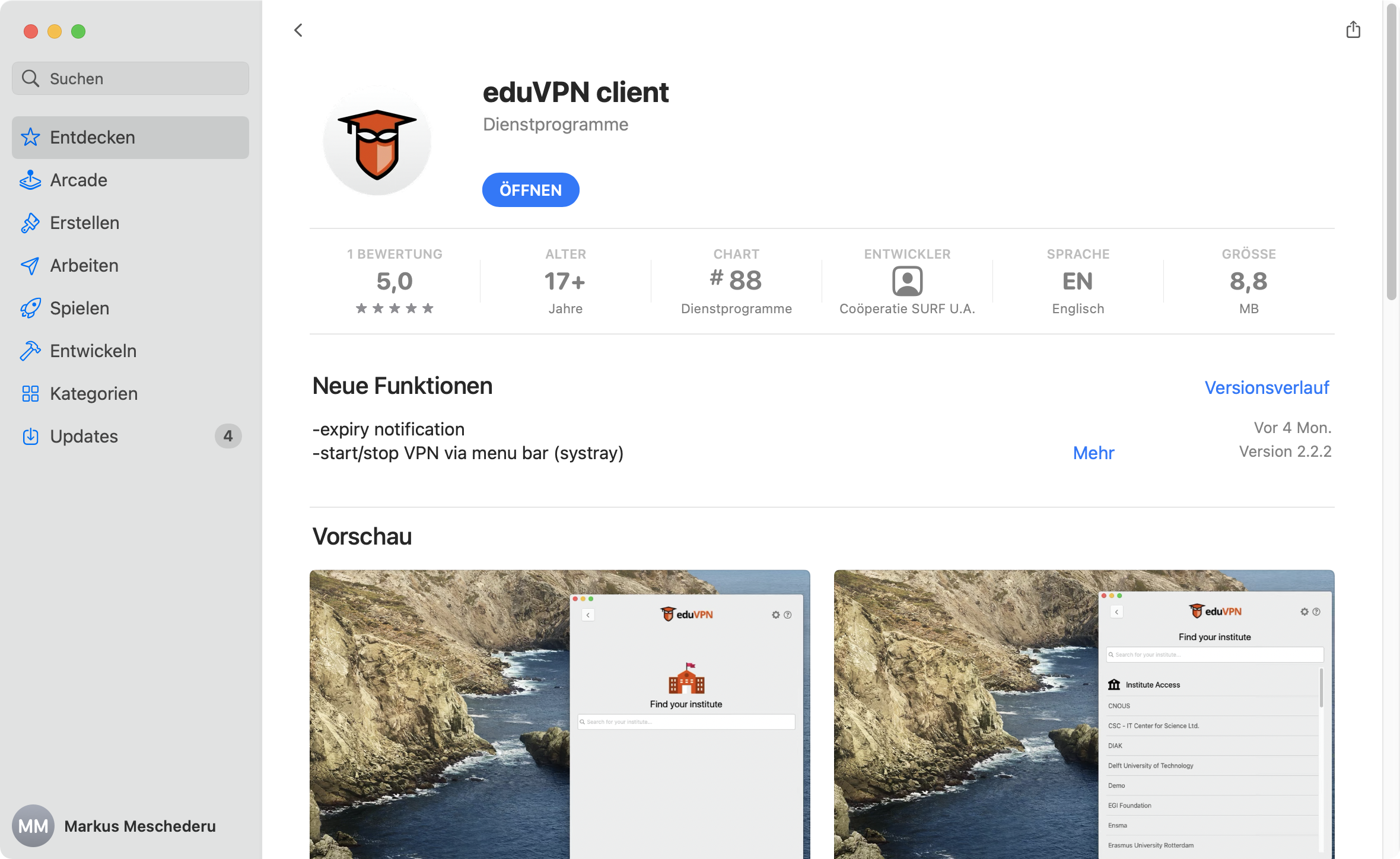VPN - eduVPN - Installation macOS
Der eduVPN Client benötigt mindestens macOS 10.15 oder höher. Eine Alternative folgt unten im Text
Falls Sie den Client bei gemanagten Macs über den Self-Service schon vorinstalliert haben, gehen Sie bitte zur Auswahl der Institution unten auf der Seite:
Von der Downloadseite bei eduVPN https://www.eduvpn.org/client-apps/gelangen Sie direkt zum App Store. Dort können Sie den eduVPN-Client installieren:
Nun wählen Sie je nach Angehörigkeit den richtigen Server, indem Sie einfach das entsprechende Schlüsselwort eintippen. Falls das nicht funktioniert, geben Sie bitte den Namen der Institution ein. Wichtig: Nehmen Sie den Eintrag, der unter Institute Access steht.
| Institution | Schlüsselwort | Anleitung |
|---|---|---|
| Hochschule München via LRZ-VPN | hm.edu | VPN - eduVPN - Konfiguration für HM |
| Hochschule Weihenstephan Triesdorf via LRZ-VPN | hswt.de | VPN - eduVPN - Konfiguration für HSWT |
| Leibniz Rechenzentrum via LRZ-VPN | lrz.de | interne Dokumentation |
| Ludwig-Maximilians-Universität München via LRZ-VPN | lmu.de | VPN - eduVPN - Konfiguration für LMU |
| Technische Universität München via LRZ-VPN | tum.de | VPN - eduVPN - Konfiguration für TUM |
| Andere Einrichtungen mit VPN-Berechtigung | mwn.de | VPN - eduVPN - Konfiguration für andere Einrichtungen |
Alternative für ältere macOS Versionen
Als Alternative kann ein openVPN-Client mit einer passenden Konfiguration verwendet werden. Als OpenVPN-Client wird hier Tunnelblick verwendet.
- Installieren Sie sich Tunnelblick entweder vom SelfService oder von der Webseite: https://www.tunnelblick.net
- Erzeugen Sie sich eine OpenVPN-Konfigurationsdatei wie auf der Seite VPN - eduVPN - OpenVPN-Konfiguration erzeugen, beschrieben.
- Nun müssen Sie die Konfiguration importieren. Ziehen Sie die ovpn-Datei aus dem Downloads-Ordner auf das Tunnelblick-Icon oben in der Menüleiste. Das geht auch mit einem Doppelklick auf die Konfigurationsdatei.