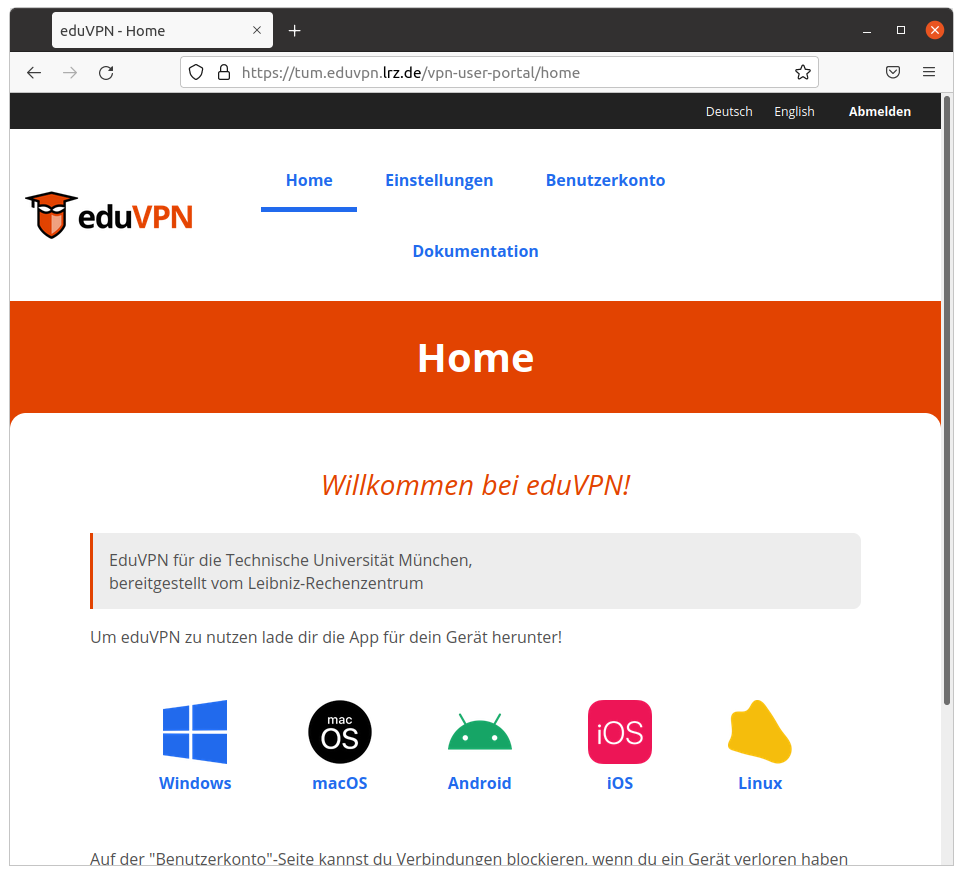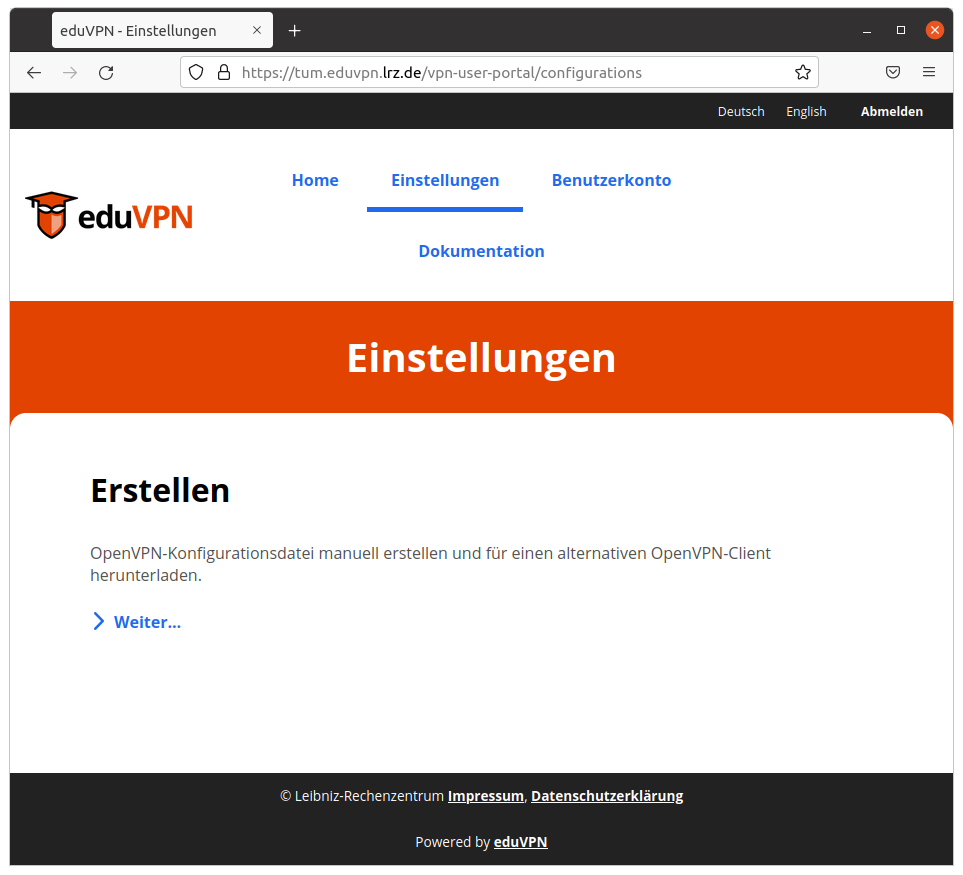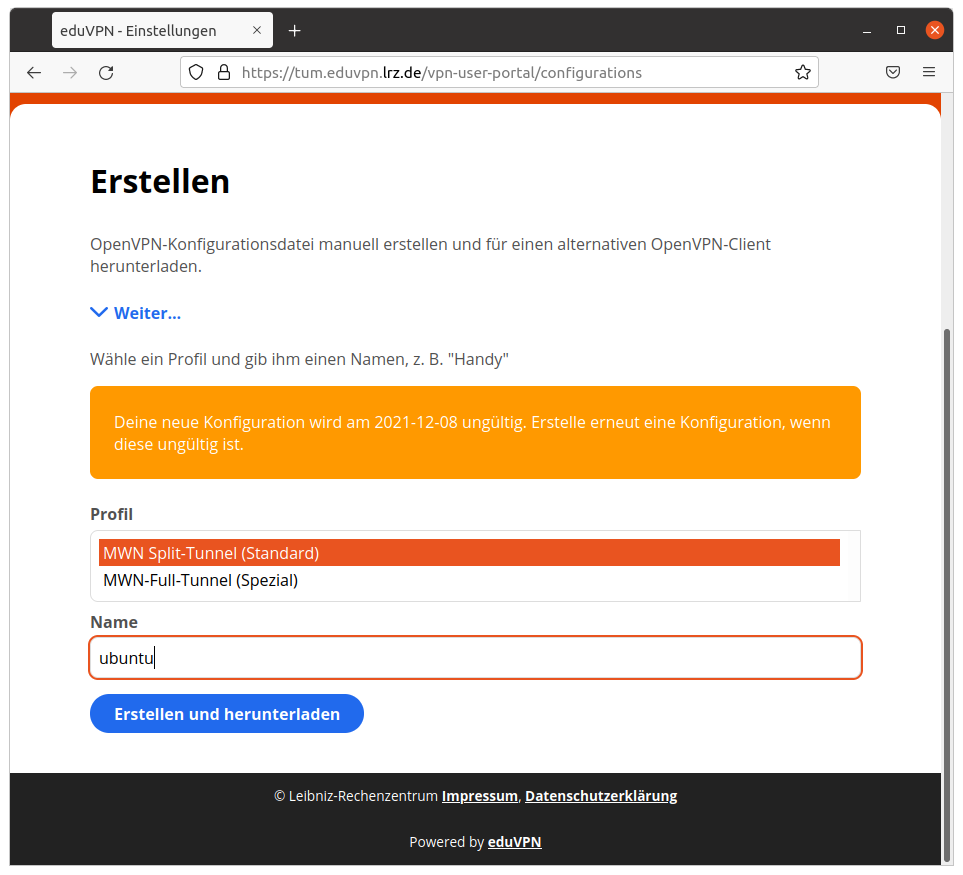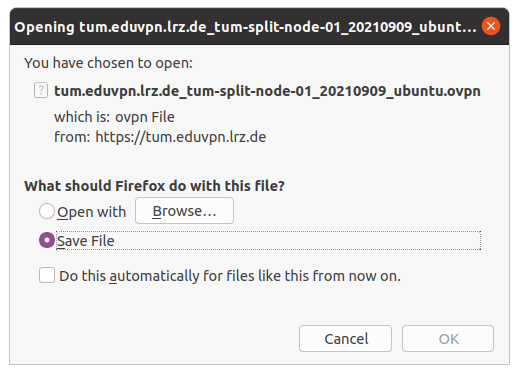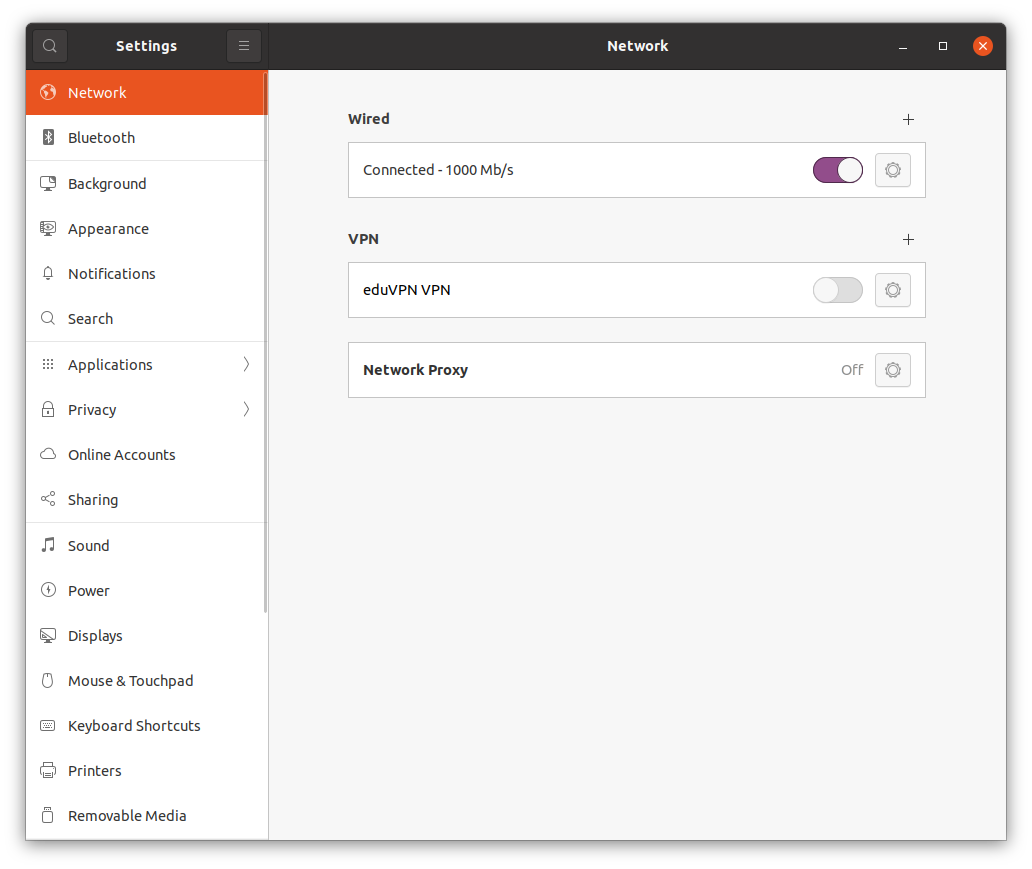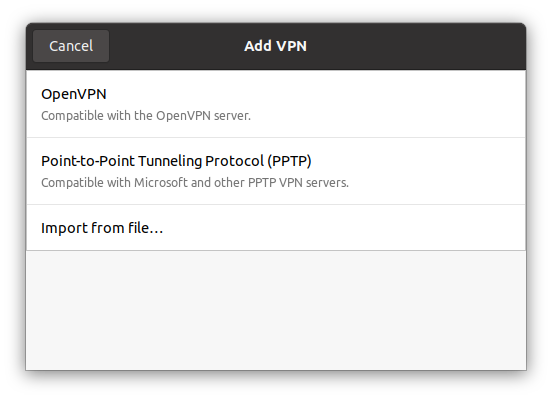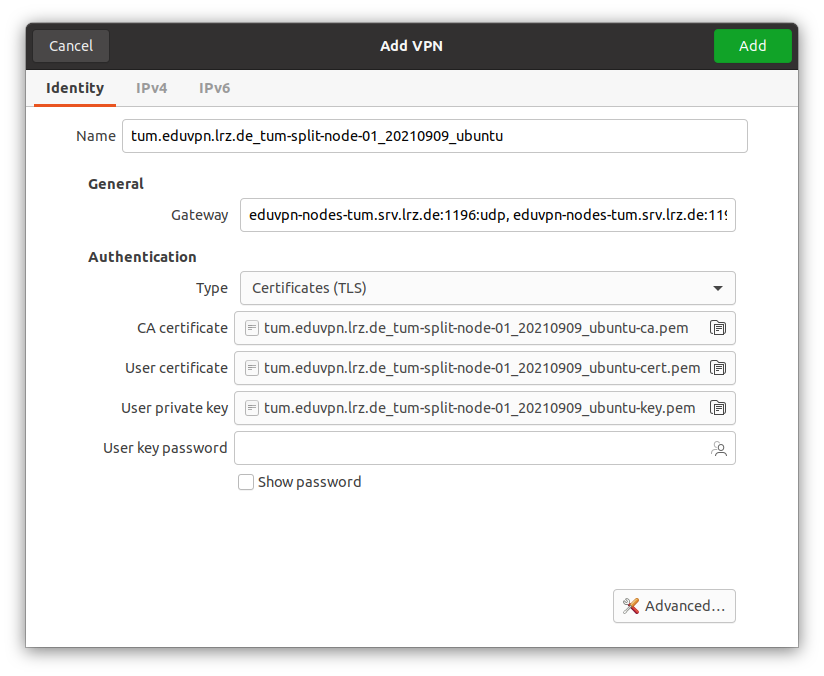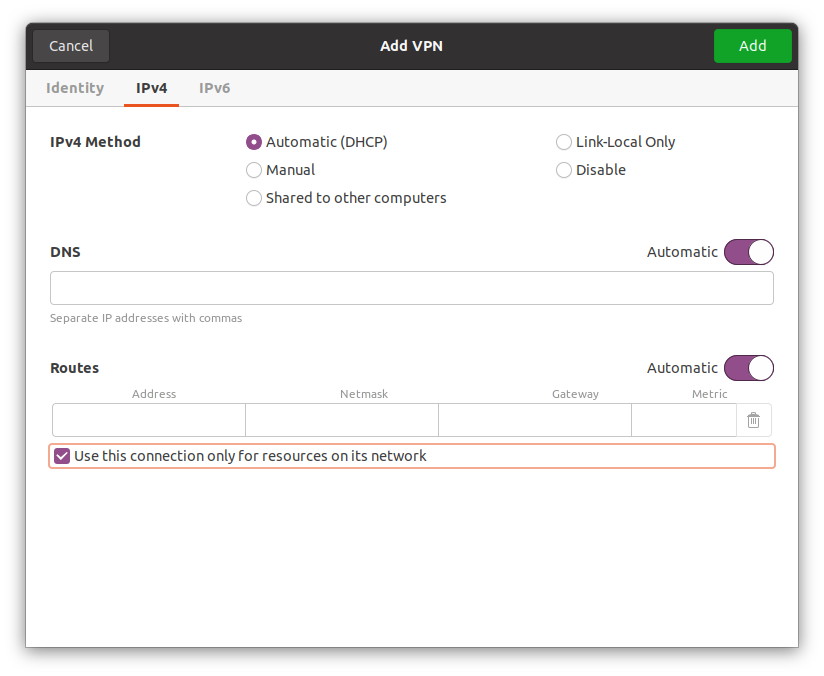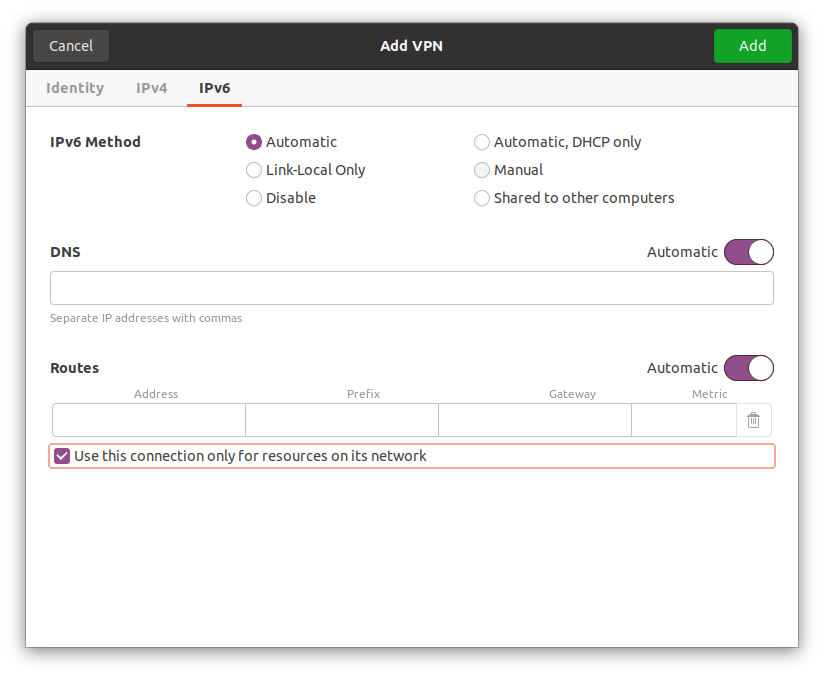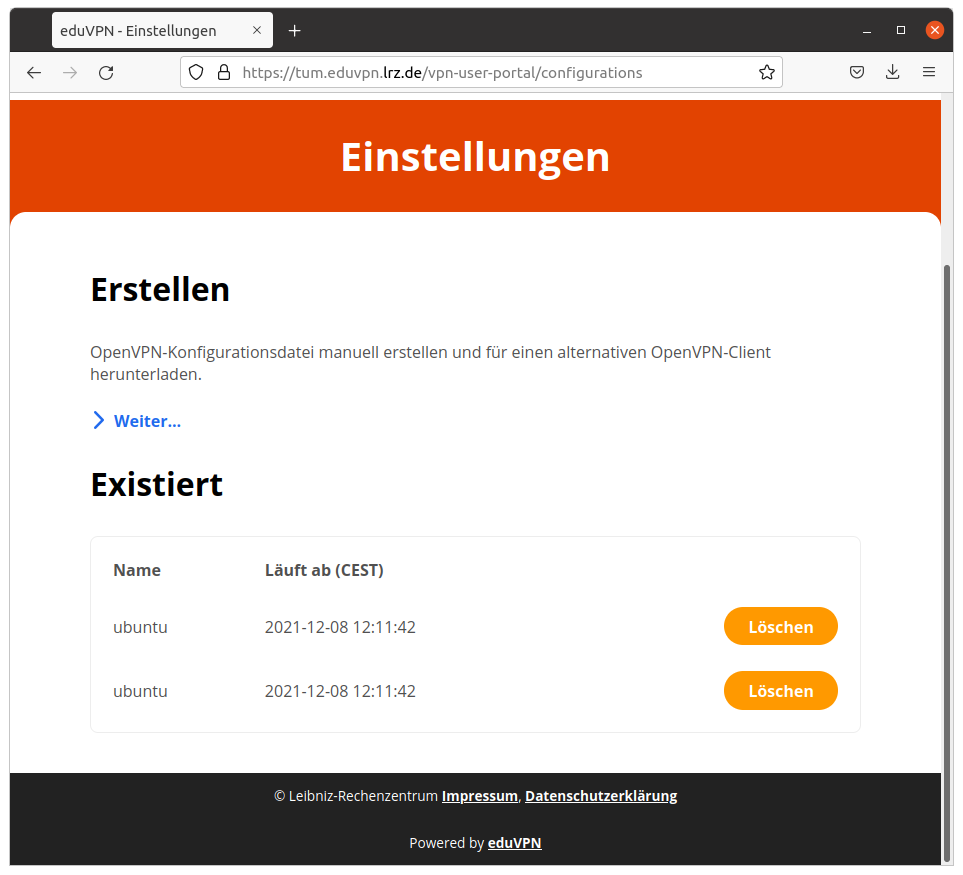VPN - eduVPN - Installation Linux (ubuntu)
Übersicht
Die Installation mit Linux, hier am Beispiel von Ubuntu geht auf zwei Arten. eduVPN hat als VPN-Unterbau OpenVPN und deshalb kann entweder die eduVPN-Gui oder OpenVPN mit einem heruntergeladenen Installationsprofil verwendet werden.
eduVPN-Gui
- automatische Aktualisierung der Profile, wenn Sie abgelaufen sind
OpenVPN mit heruntergeladenem Profil
- schlankere Installation
Aufgrund einer Voreinstellung im Network Manager fügt dieser bei VPN-Verbindungen immer eine Default-Route hinzu, so dass alle Daten durch den Tunnel gehen. Siehe Network Manager und default Route
eduVPN-GUI
Die Installationsanleitung finden Sie unter folgendem Link: https://docs.eduvpn.org/client/linux/installation.html
Dort folgen Sie den Anweisungen um den eduVPN-Client zu installieren.
Nach erfolgreicher Installation können Sie den eduVPN client starten.
Nun müssen Sie noch je nach Angehörigkeit den richtigen Server auswählen, indem Sie einfach das entsprechende Schlüsselwort eintippen:
| Institution | Schlüsselwort | Anleitung | eduVPN-Server |
|---|---|---|---|
| Hochschule München via LRZ-VPN | hm.edu | VPN - eduVPN - Konfiguration für HM | hm.eduvpn.lrz.de |
| Hochschule Weihenstephan Triesdorf via LRZ-VPN | hswt.de | VPN - eduVPN - Konfiguration für HSWT | hswt.eduvpn.lrz.de |
| Leibniz Rechenzentrum via LRZ-VPN | lrz.de | interne Dokumentation | int.eduvpn.lrz.de |
| Ludwig-Maximilians-Universität München via LRZ-VPN | lmu.de | VPN - eduVPN - Konfiguration für LMU | lmu.eduvpn.lrz.de |
| Technische Universität München via LRZ-VPN | tum.de | VPN - eduVPN - Konfiguration für TUM | tum.eduvpn.lrz.de |
| Andere Einrichtungen mit VPN-Berechtigung | mwn.de | VPN - eduVPN - Konfiguration für andere Einrichtungen | rad.eduvpn.lrz.de |
OpenVPN mit eduVPN-Konfigurationsdatei
Vorraussetzungen:
- openvpn
- openvpn Plugin für den Network Manager
Für das Profil müssen Sie sich auf dem eduVPN-Server Ihrer Institution anmelden. Eine Tabelle mit den Servern finden Sie über diesem Text bei eduVPN-Server
Klicken sie auf den Reiter Einstellungen:
Klappen Sie die Seite bei Weiter... auf: Nun können Sie für die Ihnen angebotenen Profile Konfigurationsdateien herunterladen. Für jedes Endgerät benötigen Sie eine eigene Konfigurationsdatei. Zur Unterscheidung der Profile geben Sie diesen einen aussagekräftigen Namen.
Der Dateiname setzt sich zusammen aus:
SERVERNAME_PROFILNAMEINTERN_DATUM_IHRNAME.ovpn
In einem Terminalfenster können Sie das Profil auch mit openvpn testen:
$ sudo openvpn --verb 3 --config Konfigurationsdatei.ovpn
Für die Installation im NetworkManager öffnen Sie die Netzwerkeinstellungen im System:
Klicken Sie auf das Plus-Symbol bei VPN:
Hier können Sie das heruntergeladen Profil importieren.
Network Manager und Default-Route
Damit das Routing wie gewünscht funktioniert: Klicken Sie auf
- use this connection only for Ressources on its Network
bei den IPv4- und IPv6-Einstellungen
Speichern Sie das Profil dann ab.
Überprüfen können Sie das mit mmcli im Terminal:
# Checkbox gesetzt, Routing o.k. $ nmcli conn show eduVPN | grep never-default ipv4.never-default: yes ipv6.never-default: yes # Checkbox nicht gesetzt, zusätzliche default Route $ nmcli conn show eduVPN | grep never-default ipv4.never-default: no ipv6.never-default: no
Das kann auch in den Einstellungen des Network Managers konfiguriert werden, idem sie bei [ipv4] und bei [ipv6] never-default=true einfügen. Anschließend aktivieren
/etc/NetworkManager/system-connections/eduVPN [connection] id=eduVPN uuid=8050532c-116f-11ec-93b7-23a58eab4fe8 type=vpn permissions= [vpn] ... [ipv4] dns-search= method=auto never-default=true [ipv6] addr-gen-mode=stable-privacy dns-search= method=auto never-default=true
sudo systemctl restart NetworkManager.service
Auf der WebSeite des Servers können Sie die Konfigurationsprofile verwalten und ggf löschen.