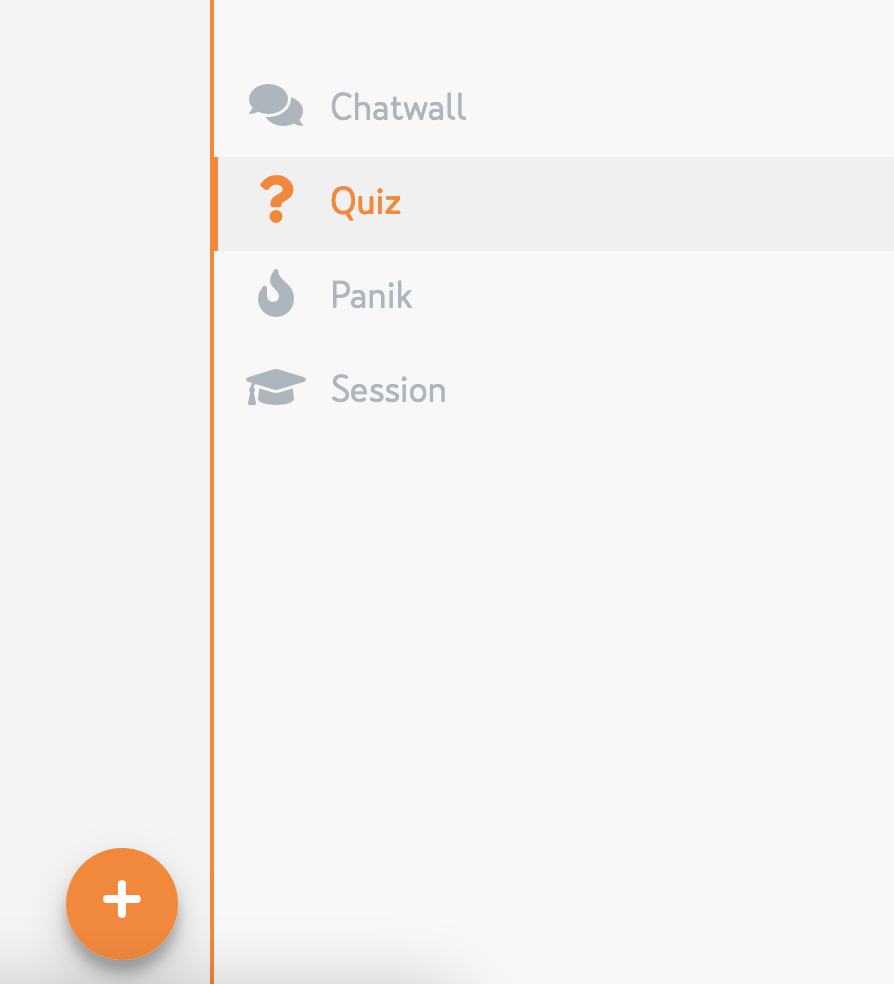Inhalt
Einleitung
Tweedback ist ein Tool das direkte digitale Interaktion parallel zu virtuellen oder in Präsenz durchgeführten Veranstaltungen ermöglicht. Es beinhaltet Umfragen, Chat und kurzes Feedback (Panik).
Einsatz
Tweedback bietet sich vor allem für größere Veranstaltungen an. Sie können anonymes Feedback sowie Umfragen generieren und die Ergebnisse in Echtzeit anzeigen. Dies ermöglicht Ihnen direkt auf Rückmeldungen zu Ihrem Vortrag und auf Fragen zum Thema zu reagieren.
Die Betreuung des Tweedback können Sie je nach Veranstaltungsgröße selbst durchführen oder eine andere Person um Unterstützung bitten. Die Basisversion, die für die meisten Anwendungsbeispiele vollkommen ausreicht, ist kostenlos.
Ähnliche Tools
- Umfragen: Pingo, OnlineTED oder integrierte Tools z.B. in Zoom
- Chat: Rocket.Chat oder integrierte Tools z.B. in Zoom
- Feedback: sehr eigenständiger Modus, sonst eher über Chat
Vorbereitungen
Vor der ersten Nutzung registrieren Sie sich auf folgender Webseite: https://tweedback.de/
Bei Bedarf können Sie Tweedback auf einem zweiten Endgerät oder Bildschirm nutzen und von einer zweiten Person moderieren lassen. Studierende können sich während der Veranstaltung per Endgerät (Smartphone, Laptop) in eine Sitzung einwählen.
Nutzung
Sitzung einrichten
- Öffnen Sie folgende Webseite: https://tweedback.de/
- Wählen Sie oben rechts "Session erstellen".
- Wählen Sie per Klick aus, welche Funktion Sie einsetzen möchten (Quiz, Chatwall, Panik).
- Klicken Sie unten auf der Seite auf "Lass mich loslegen".
Ihre Sitzung ist nun erstellt. In der rechten Spalte finden Sie Ihre ausgewählten Funktionen, sowie Link und QR-Code um Studierenden die Teilnahme zu ermöglichen.
Chatwall
Bei dieser Funktion können Teilnehmer während der Veranstaltung Fragen stellen bzw. Kommentare abgeben. Die Chatwall kann moderiert werden. Dies ermöglicht es, nur vorab geprüfte Fragen freizugeben. Zudem können Sie per Klick auswählen, dass alle Kommentare anonym angezeigt werden. Dies kann bei den Teilnehmenden die Hemmung senken Fragen zu stellen.
Quiz
Der "+"-Button unten auf der Seite ermöglicht es Ihnen, neue Fragen zu erstellen.
Schnellwahl:
Mit einem Klick auf "Schnellwahl" können Sie Ihre Frage eingeben und eine zweiteilige Ja-Nein-Frage bzw. die Anzahl der Antwortmöglichkeiten auswählen. Die Antwortmöglichkeiten können Sie in diesem Fall entweder mündlich formulieren oder diese bereits vorab in Ihre Präsentation einbauen, damit sie den Studierenden angezeigt werden.
Manuell:
Klicken Sie auf "Manuell", werden Sie aufgefordert die Antwortmöglichkeiten einzugeben. Diese Funktion sollte vor der Veranstaltung vorbereitet werden.
Vorbereitete Frage werden Ihnen nach Klick auf "Quiz" unterhalb der aktuellen Frage angezeigt. Mit einem Klick auf "Starten" beginnen Sie mit dem Quiz. Ein Klick auf "Stop" beendet die Umfragezeit.
Haben alle Studierdenen abgestimmt, wird die Auswahl der Antworten grafisch dargestellt. Die Auswertung kann nun veröffentlicht oder verborgen werden.
Mit der Navigation oben rechts können Sie die Ergebnisse in einem Kreisdiagramm darstellen bzw. mit einem Klick auf den mittleren Button, anzeigen lassen, wie viele Teilnehmer abgestimmt haben.
Panik
Mit dieser Funktion können Teilnehmende unmittelbar Feedback zum Vortrag geben. In einem Schaubild wird angezeigt wie viele Nutzer seit wie vielen Minuten welches Panik-Feedback gewählt haben. So können Sie direkt auf die Wünsche der Teilnehmenden reagieren und Ihren Vortrag anpassen bzw. verbessern.
Optionen der Panikfunktion
- Zu schnell
- Zu langsam
- Zu leise
- Bitte Beispiel
- Letzte Folie nochmal
- Panik
Kontakt
Bei Frage zu Einsatz und Nutzung sowie Hilfe bei der Erstellung von Lehrinhalten: eLearning.mec.med@tum.de