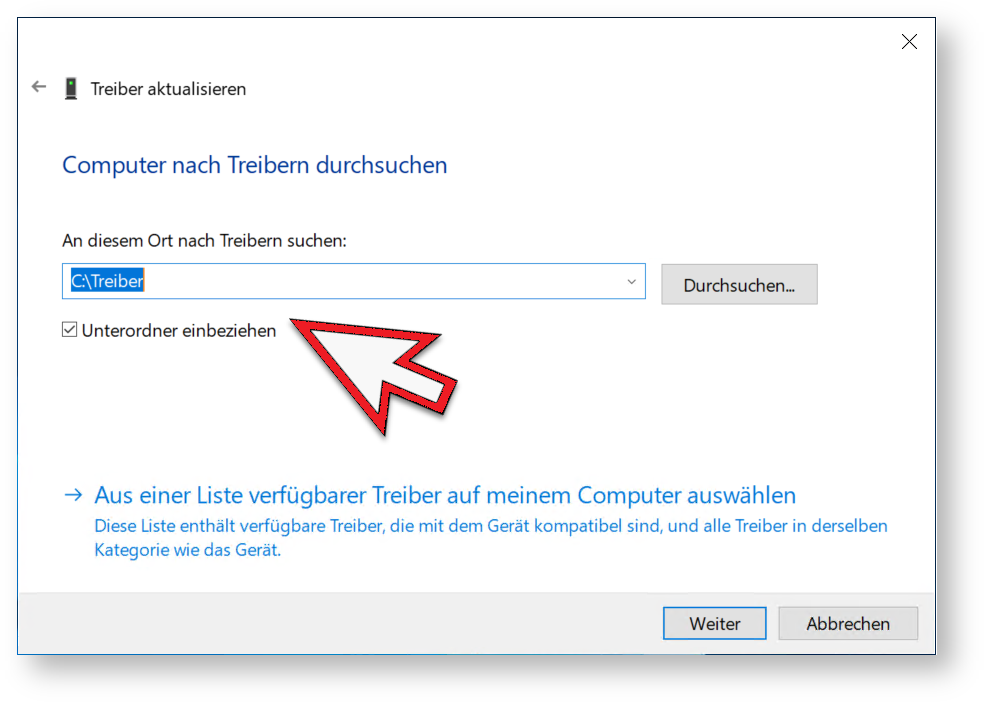Mit einem im Lieferumfang von Windows enthaltenen Hilfsprogramm für die Kommandozeile lassen sich schnell und einfach installierte Treiberpakete (von Drittanbietern) auf dem Gerät sichern (kann allerdings einige Gigabyte Speicherplatz in Anspruch nehmen). Nach einer Neuinstallation des Betriebssystem lassen sich die Treiberpakete wieder einspielen bzw. hinzufügen. Auch für die regelmäßige Treiberpaketsicherung kann das Hilfsprogramm verwendet werden.
PnPUtil in anderen Windows Versionen
PnPUtil ist im %windir%\system32 Verzeichnis jeder Version von Windows Vista und höher enthalten. Es gibt kein separates PnPUtil-Paket zum downloaden.
In den Versionen von Windows Vista, Windows 7 und Windows 8 steht das PnP-Hilfsprogramm nur mit sehr eingeschränktem Funktionsumfang zur Verfügung (nur Hinzufügen, Löschen und Auflistung von Treibern möglich).
ab Windows 10
PnPUtil (PnPUtil.exe) ist ein Befehlszeilentool, mit dem ein Administrator Aktionen für Treiberpakete ausführen kann (Quelle: https://learn.microsoft.com/de-de/windows-hardware/drivers/devtest/pnputil)
Beispiele hierfür sind:
- Hinzufügen eines Treiberpakets zum Treiberspeicher.
- Installieren eines Treiberpakets auf dem Computer.
- Löschen eines Treiberpakets aus dem Treiberspeicher.
- Auflisten der Treiberpakete, die sich derzeit im Treiberspeicher befinden.
- Sichern von Treiberpaketen
- ...
Exportierten Treiber wieder installieren
Leider unterstützt der PowerShell oder der DISM Befehl keinen Import, der vorher exportierten Treiber.
Um diese exportierten Treiber wieder zu importieren, gibt es verschiedene Möglichkeiten.
Die einfachste wäre, mit der rechten Maustaste auf die jeweilige .INF-Datei im Treiberordner zu klicken und "installieren".
Dies ist leider manchmal nur schwer, da die exportierten Treiber nicht die richtigen Bezeichnungen besitzen, um welches Gerät es sich dabei handelt.