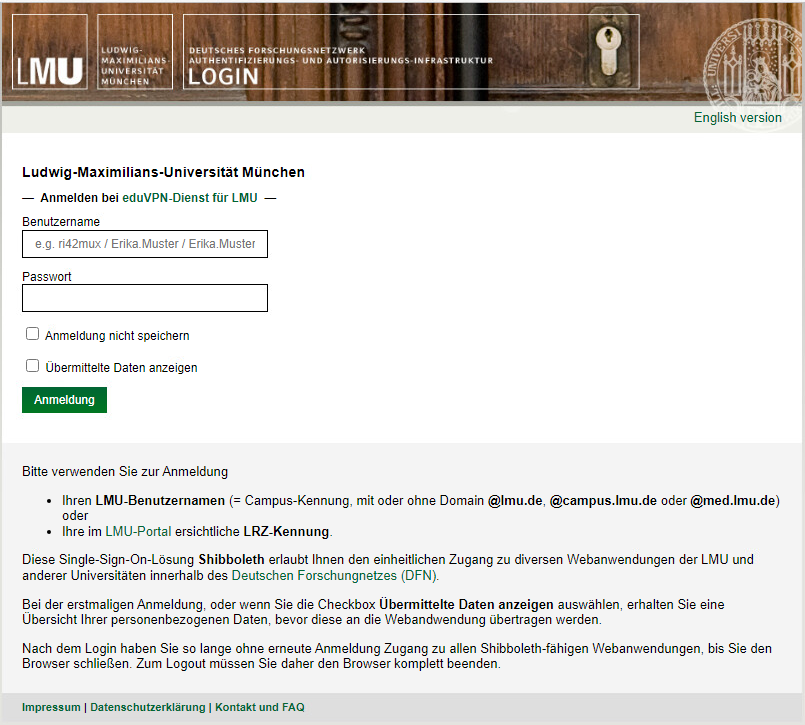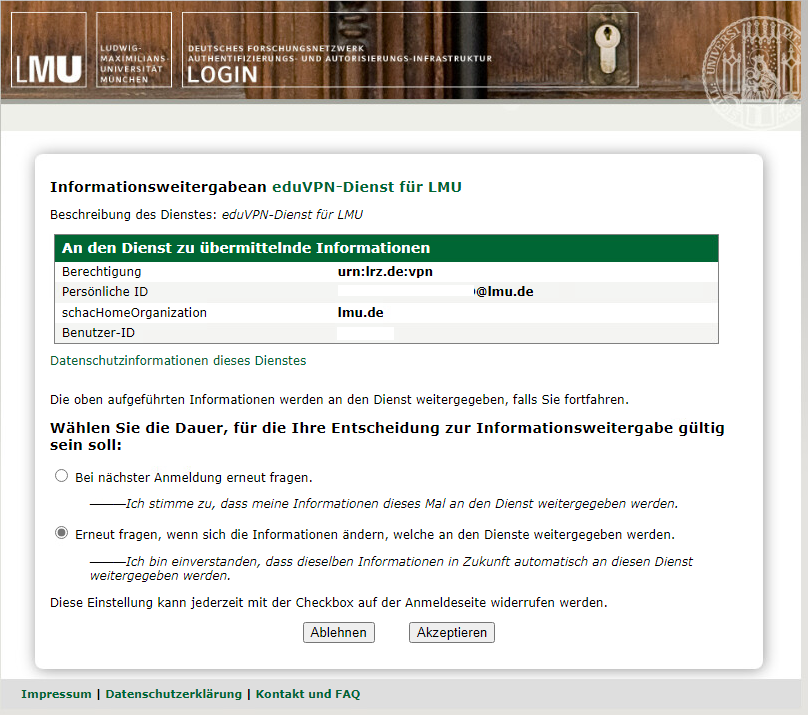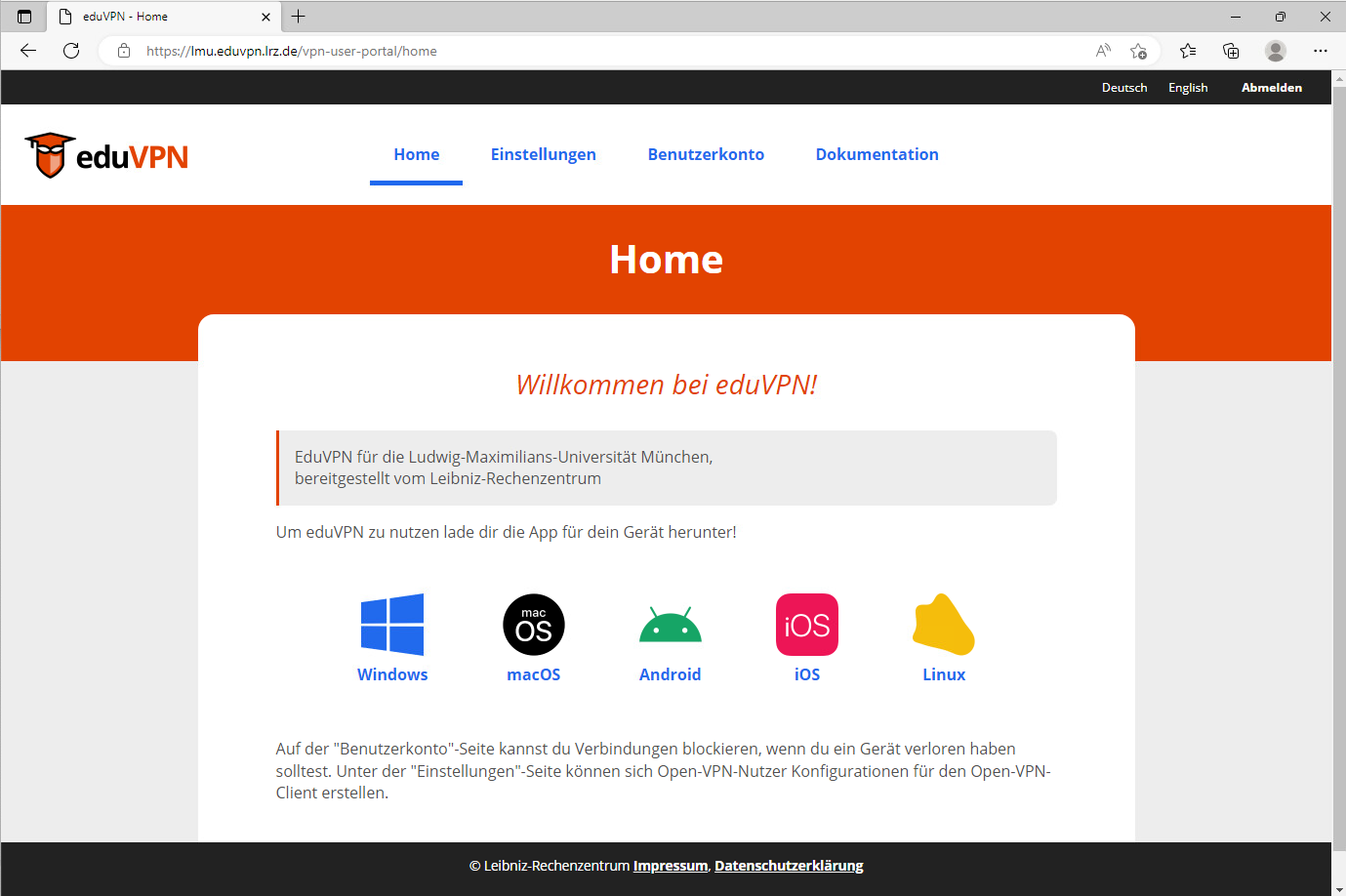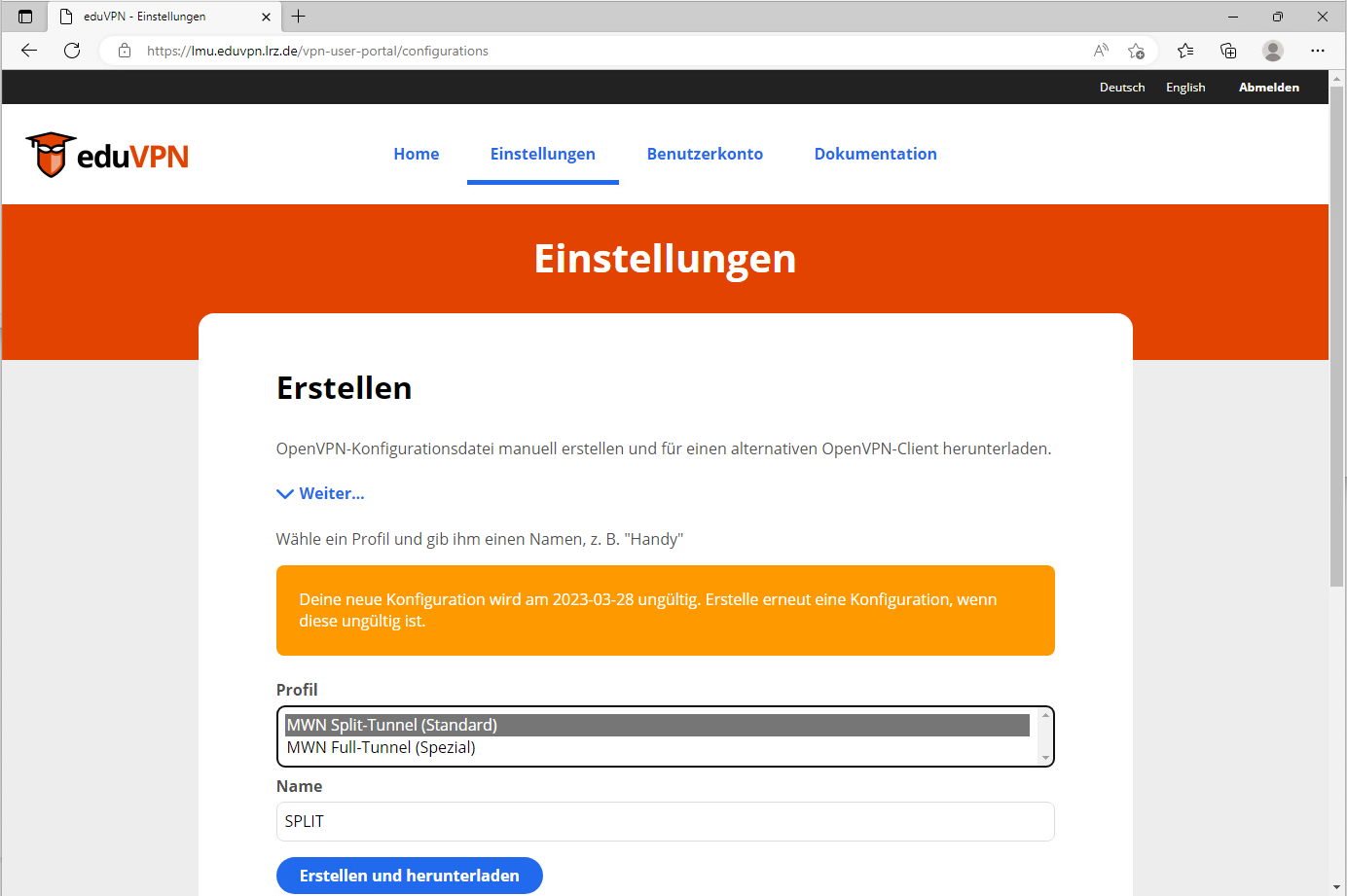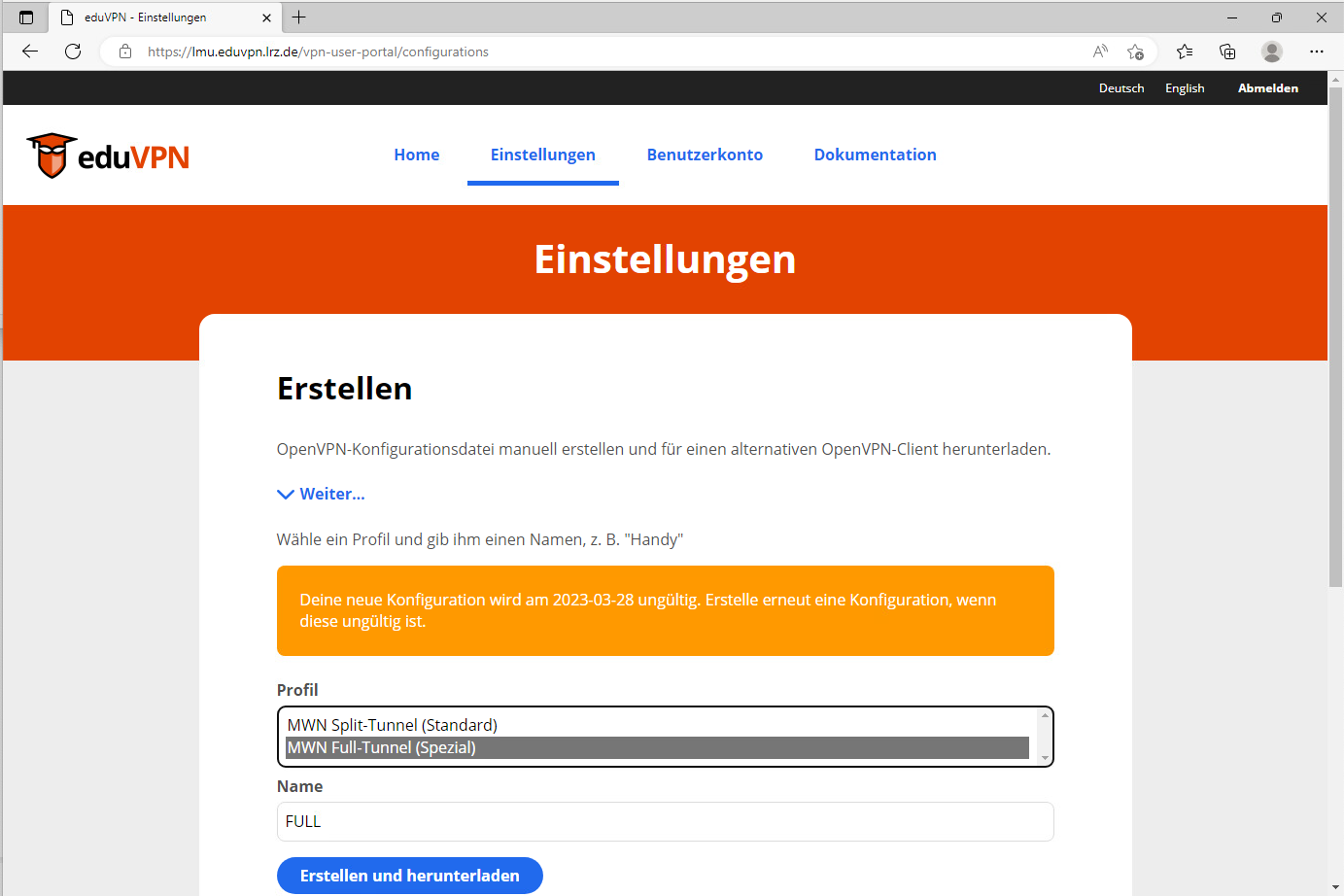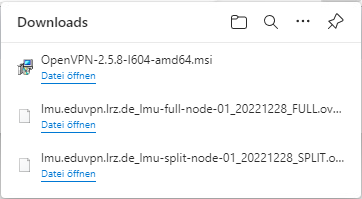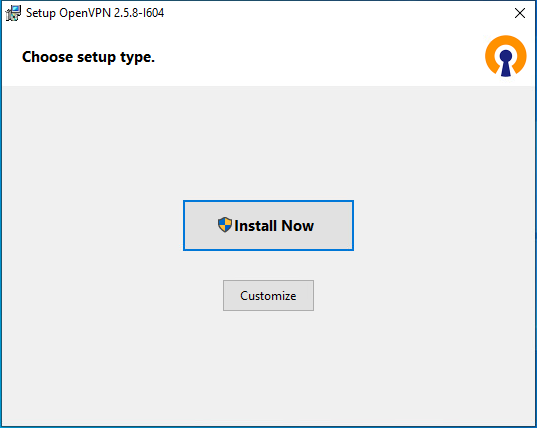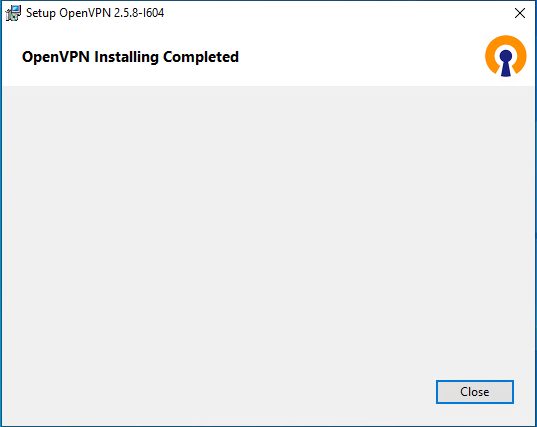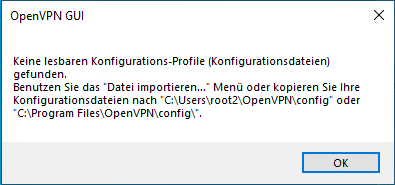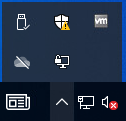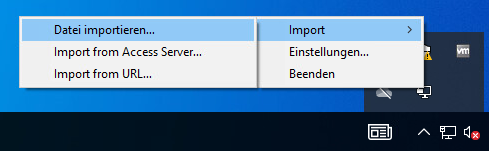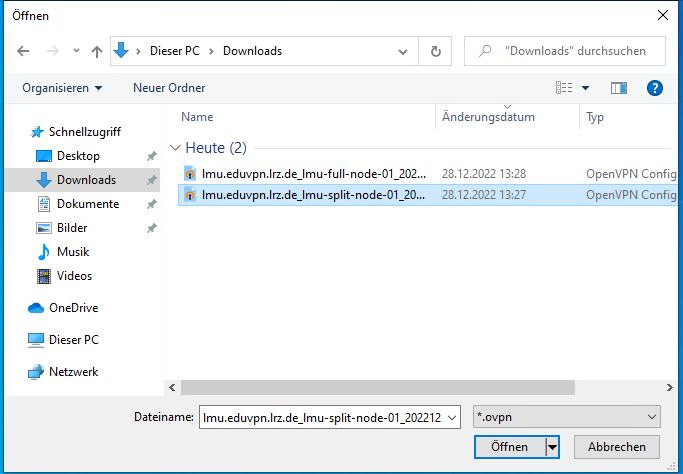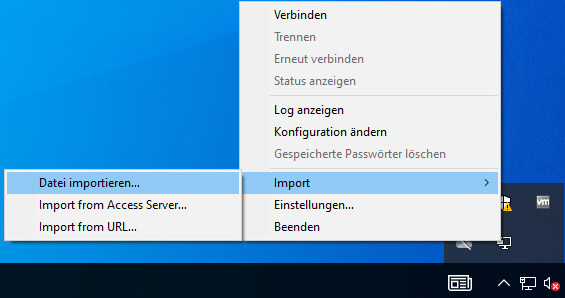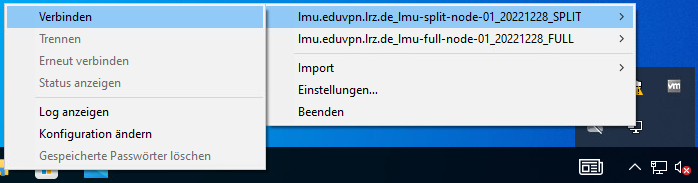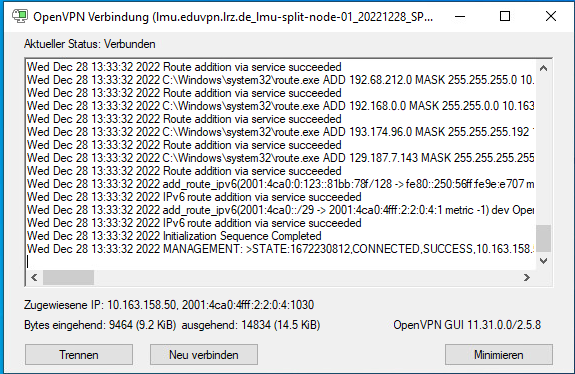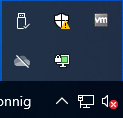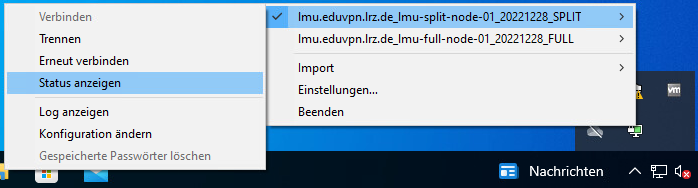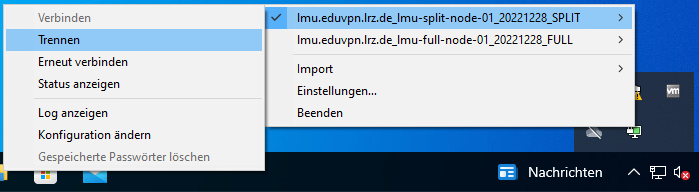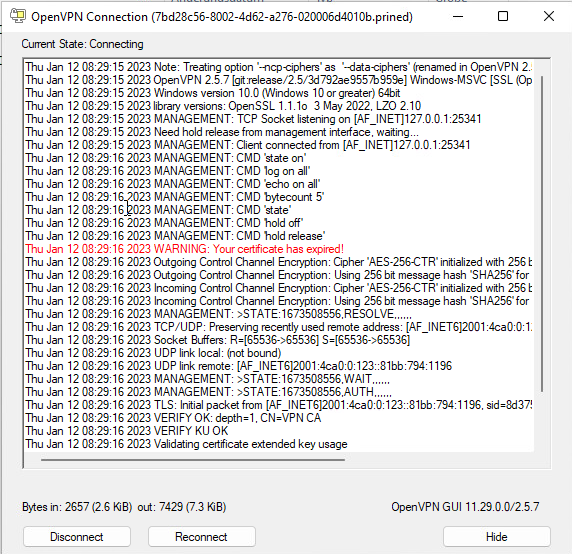VPN - eduVPN - OpenVPN mit Windows
Download Configuration
Login on the server of your institution, as example here LMU-Munich http://lmu.eduvpn.lrz.de
After successful login you will see the information passed to the eduvpn server in case you activated Übermittelte Daten anzeigen. The attribute urn:lrz.de:vpn is necessary to be able to connect to eduVPN.
Click on Configurations and on Continue.. to download ne or more configuration files. You need one configuration file per device you are using. Default configuration is MWN SPLIT-Tunnel, only data into the Munich Scientific Network is sent through the tunnel. This works for all use cases. In very special cases you may use MWN Full-Tunnel, which sends all data through the tunnel.
MWN-SPLIT-Tunnel
MWN FULL-Tunnel
Now you may Sign Out.
Installing the OpenVPN client
If you have not already installed OpenVPN on your device, you can install it on managed devices from SoftwareCenter or get it from OpenVPN directly: https://openvpn.net/community-downloads/
Select Windows 64-bit MSI Installer for Windows 64 Bit on Intel. As soon as the client is downloaded, open the installation file, here OpenVPN-2.5.8-I604-amd64.msi.
Click on Install now
The OpenVPN client will be installed quickly.
In case you did not have any OpenVPN configuration files installed you will see the notice:
Importing OpenVPN configuration files
You will find a new symbol in the task bar for OpenVPN. It looks like a small Display with an even smaller padlock, second row, middle place.
Right click on the symbol to open a context menu. Go to Import → Datei importieren...
Select the configuration file you downloaded earlier, hier MWN-Split-Tunnel:
If you downloaded MWN Full-Tunnel as well, you can import this configuration file as well. As there is already a configuration in OpenVPN, you will see a more detailed context menu. navigate to Import → Datei importieren... and select the MWN Full-Tunnel configuration file.
Connecting with OpenVPN
Right click on the OpenVPN symbol in the task bar, the little scree with padlock, select Verbinden and SPLIT configuration.
A status window with log messages willl open:
The tunnel is now established, the status window will close. the gas bar symbol changes to one with a blue display.
Show Status Window
Right click on the OpenVPN Symbol in the task bar and navigate to Status anzeigen.
Here you will sie the assigned VPN addresses. You may disconnect as well
Disconnect OpenVPN
Right click on the OpenVPN symbol in the task bar and select Trennen in the context menu. As an alternative you may as well click on Trennen in the status window.
Renewing the Configuration
Configurations hav a built in expiration date. Then you have to replace the configuration. Just download a new configuration and import it into OpenVPN.
The old configuration can be deleted, you will find it in the directory
%USERPROFILE%\OpenVPN\config
or in
%ProgramFiles%\OpenVpn\config
You will see the following message in case the configuration is expired.