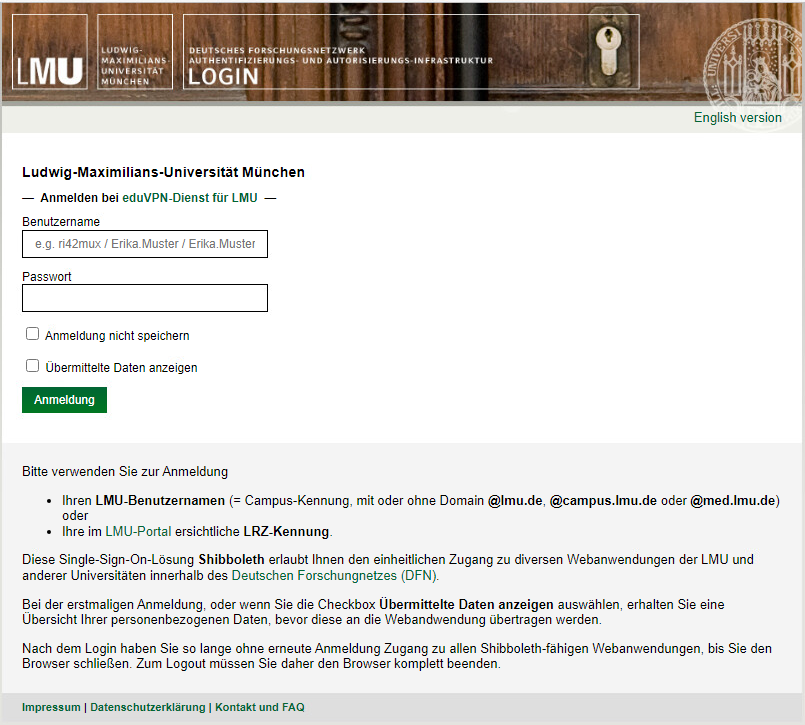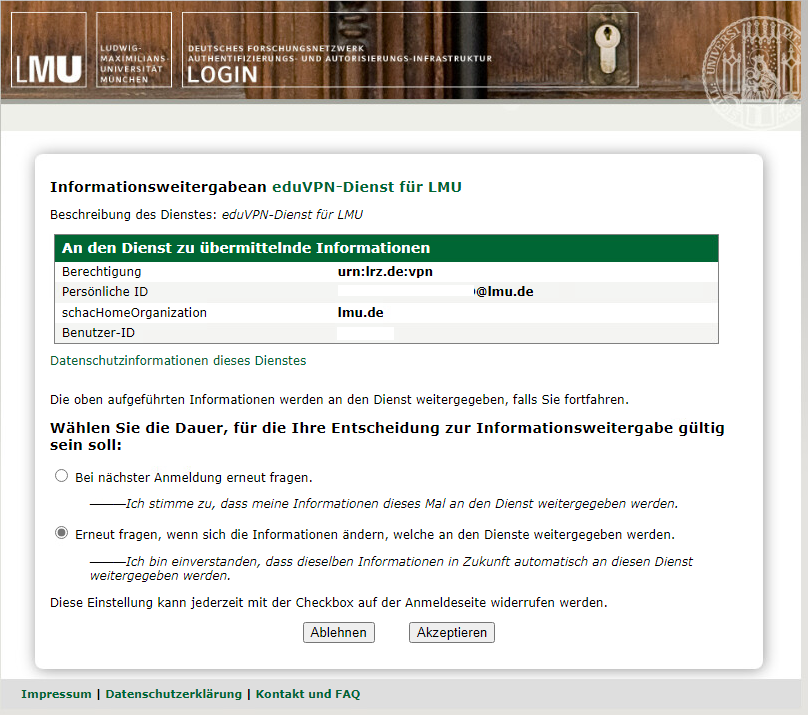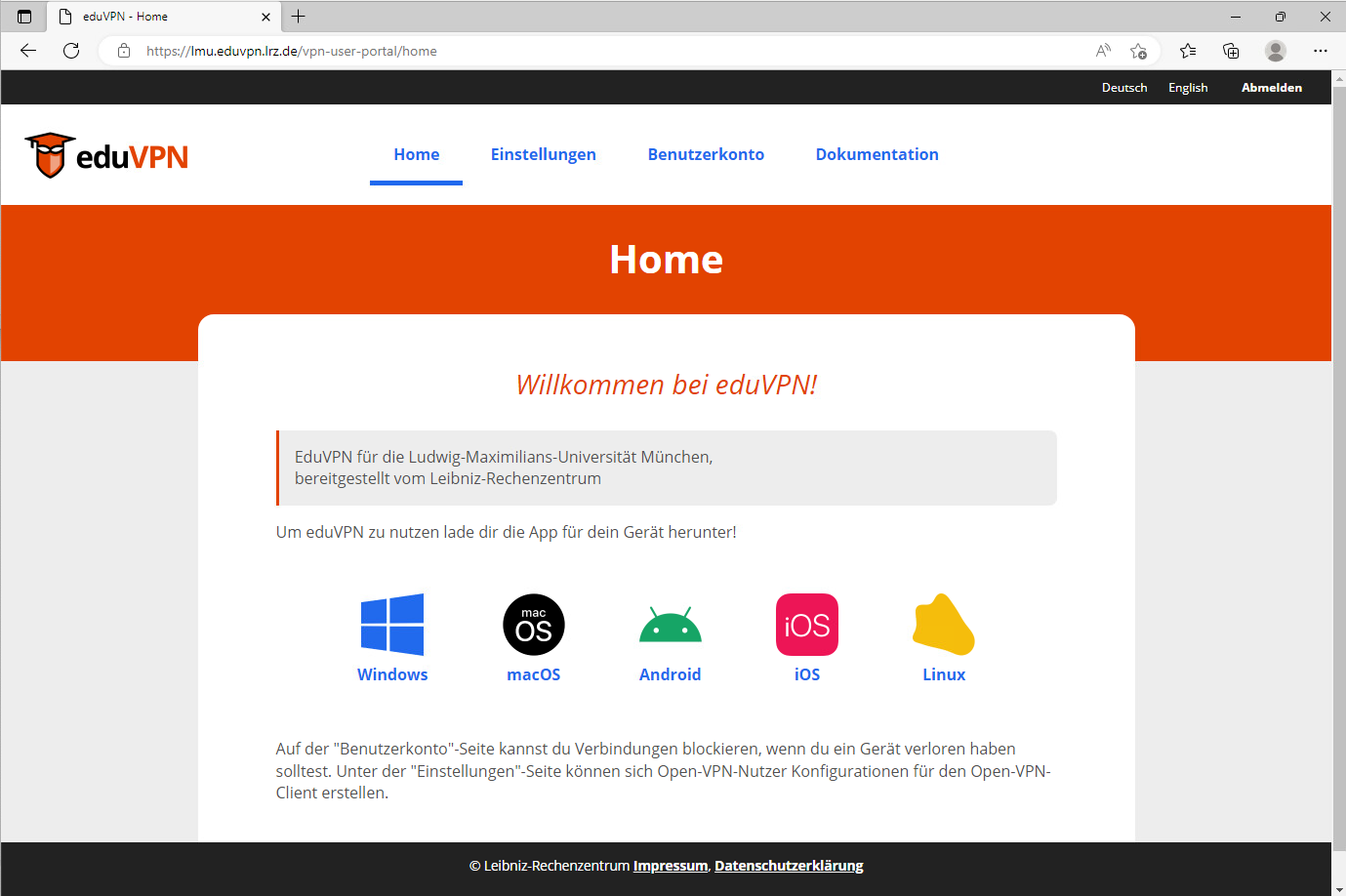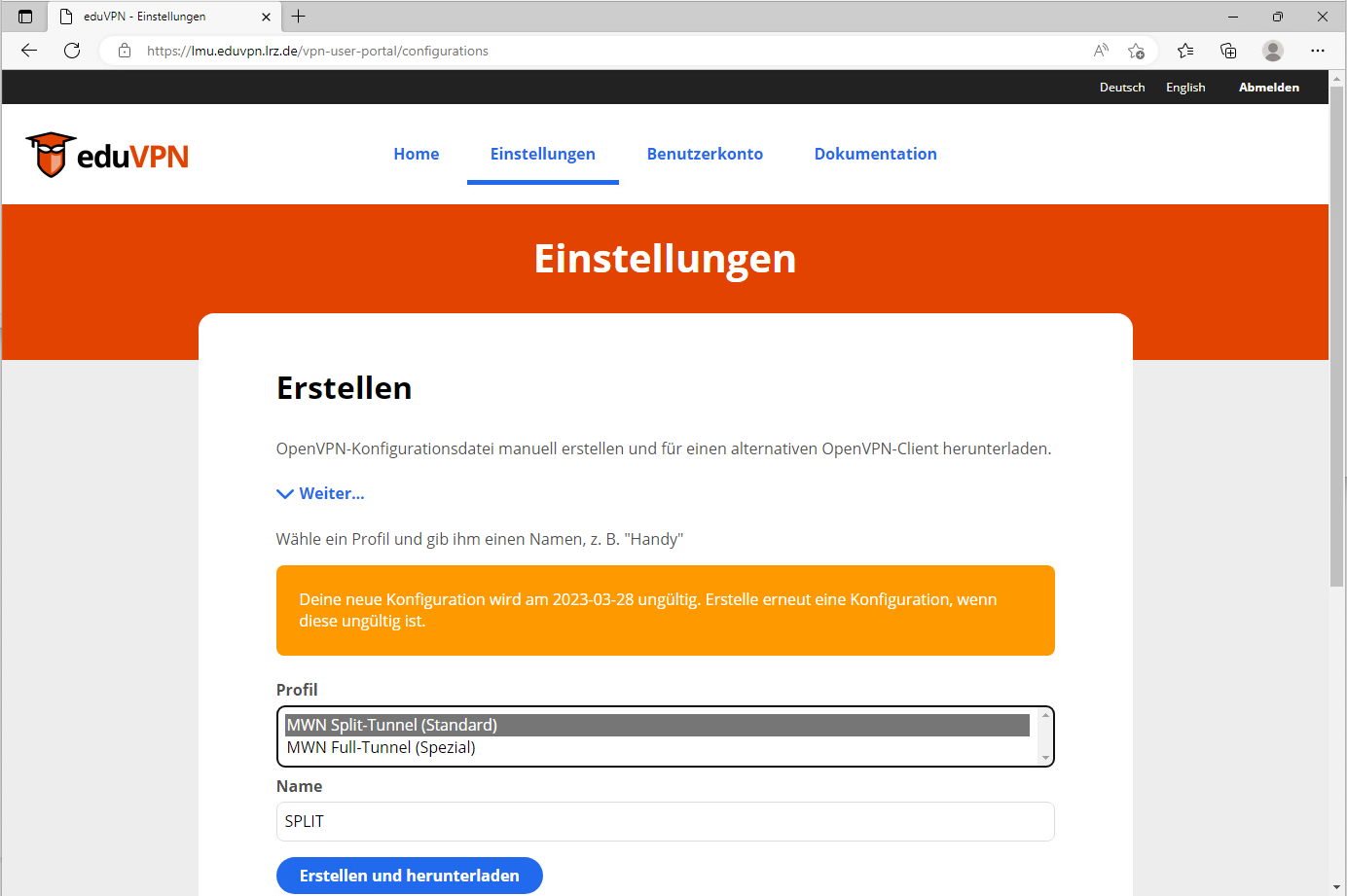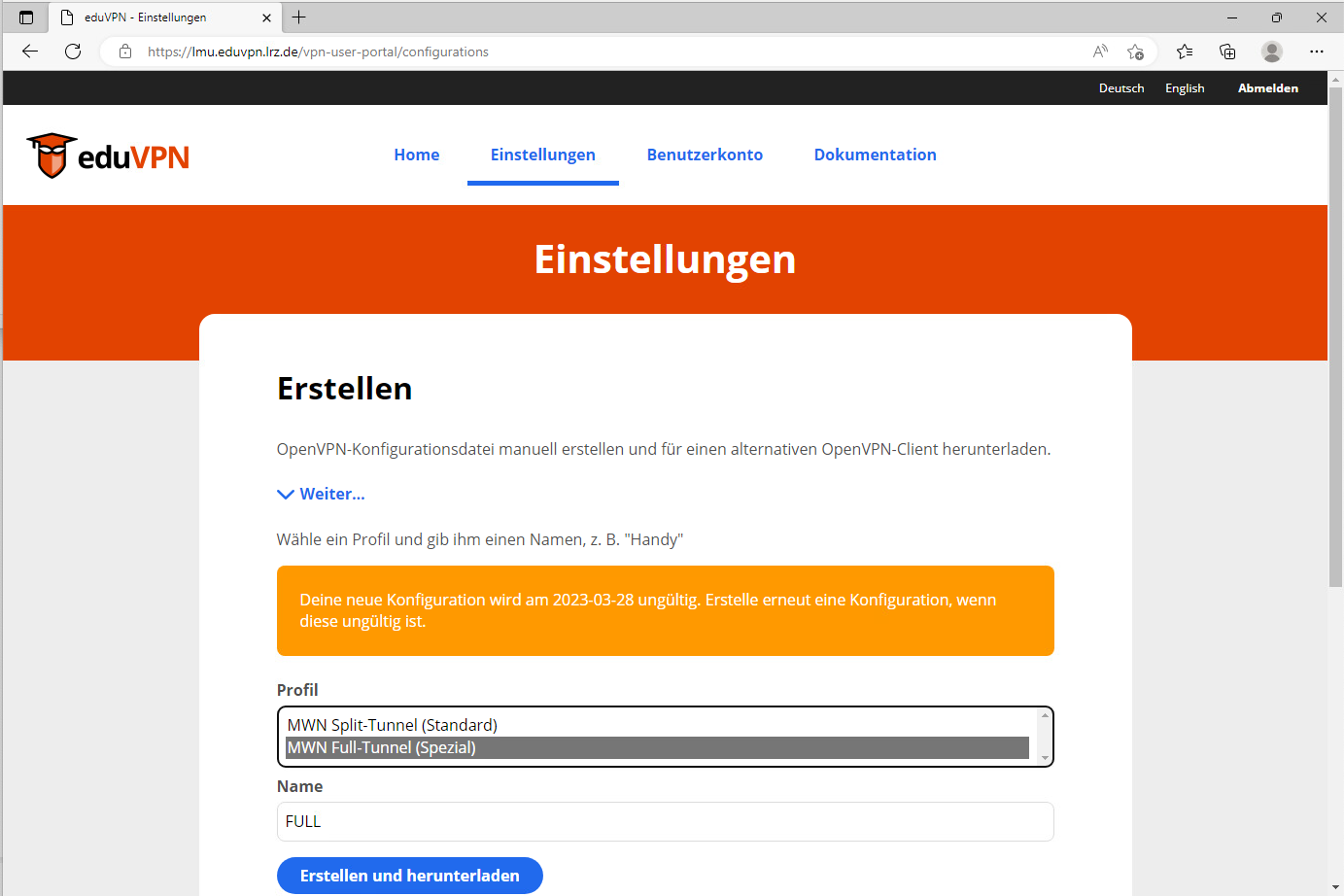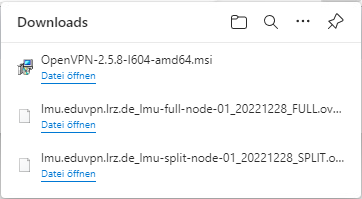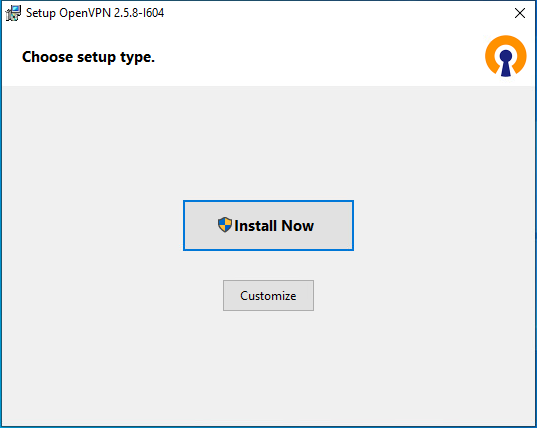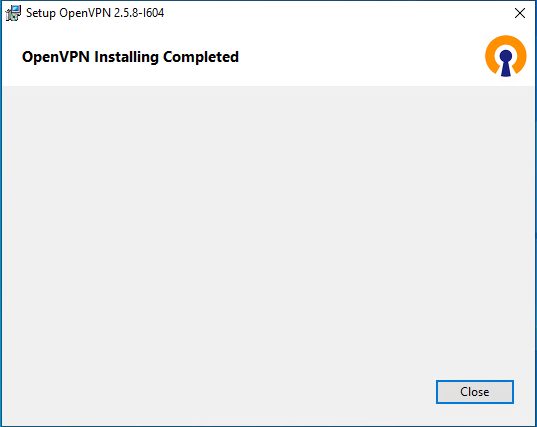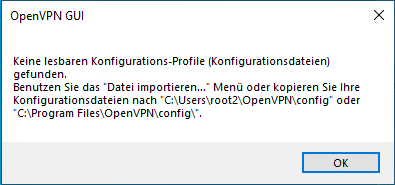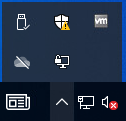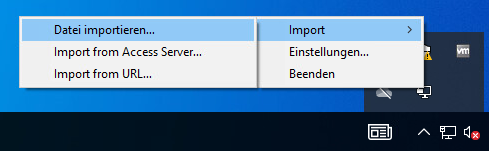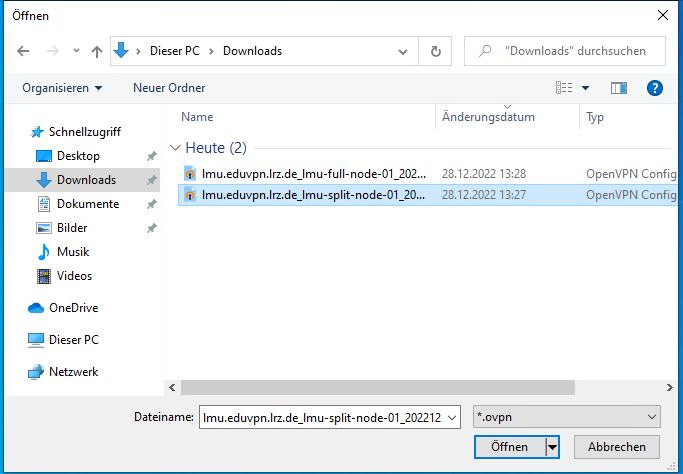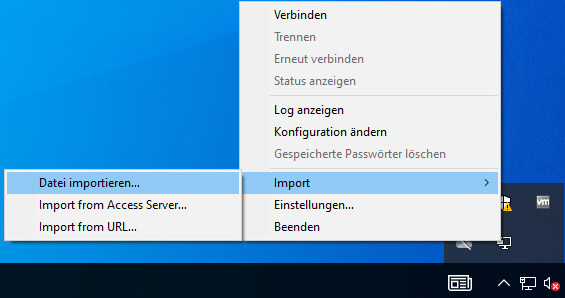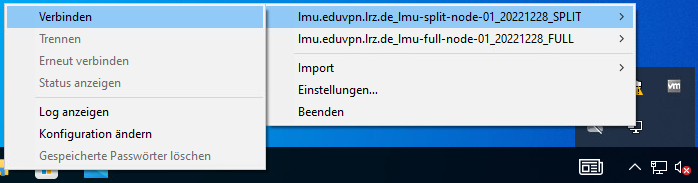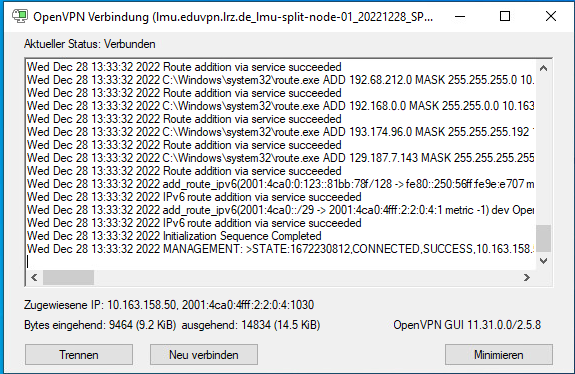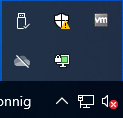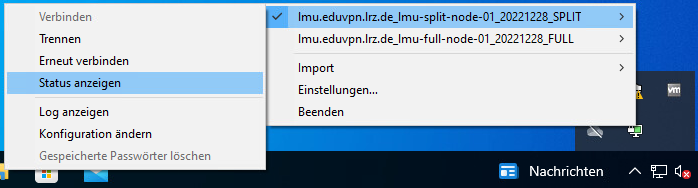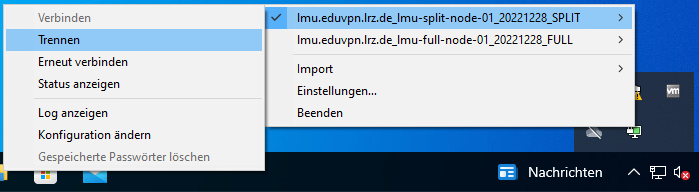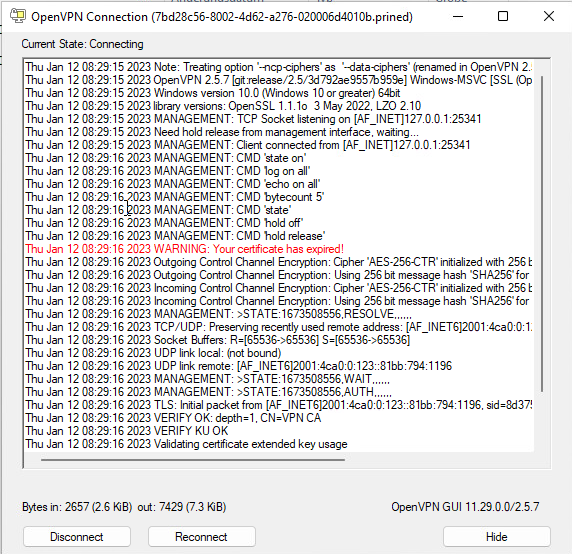VPN - eduVPN - OpenVPN mit Windows
Konfigurationsdatei herunterladen
Beim zugehörigen eduVPN-Server mit Ihrer Kennung anmelden, hier am Beispiel LMU https://lmu.eduvpn.lrz.de
Nach erfolgreicher Anmeldung, wenn Übermittelte Daten anzeigen angehakt ist, sehen Sie die Informationen, die an den eduVPN-Server weitergegeben werden. urn:lrz.de:vpn muss dabei sein, ansonsten hat Ihre Kennung keine VPN-Berechtigung.
Nun sind Sie erfolgreich am eduVPN-Server angemeldet
Klicken Sie auf Einstellungen und Weiter.. um eine oder mehrere Konfigurationen herunterzuladen. Pro Gerät benötigen Sie eine Konfiguration. Standard ist MWN SPLIT-Tunnel, nur die Daten in das Münchener Wissenschaftnetz gehen durch den Tunnel. Damit funktioniert alles. Für Sonderfälle können Sie auch MWN FULL-Tunnel verwenden, dann werden alle Daten durch den Tunnel geleitet.
MWN-SPLIT-Tunnel
MWN FULL-Tunnel
Nun können Sie sich abmelden
OpenVPN-Client installieren
Falls Sie den OpenVPN Client nicht schon installiert haben können Sie ihn auf gemanagten Rechnern über den SoftwareCenter installieren oder von der OpenVPNSeite laden https://openvpn.net/community-downloads/
Für Windows 64-Bit auf Intel Prozessoren nehmen Sie den Windows 64-bit MSI Installer. Sobald er heruntergeladen ist, öffnen Sie die Installationsdatei, hier OpenVPN-2.5.8-I604-amd64.msi
Im Installer klicken Sie auf Install now
Kurze Zeit später ist der OpenVPN-Client Installiert
Hatten Sie vorher noch keine OpenVPN-Konfigurationen, erscheint folgende Meldung:
Importieren der OpenVPN-Konfigurationsdatei:
In der Taskleiste gibt es ein neues Symbol für den OpenVPN Client, den Bildschirm mit dem Vorhängeschloss hier zu sehen in der Mitte der zweite Reihe.
Ein Rechtsklick auf dieses Symbol öffne ein Kontextmenü. Dort gehen Sie auf Import → Datei importieren...
Im Auswahlfenster wählen Sie die im ersten Schritt heruntergeladene Konfiguration aus, hier die MWN-Split-Tunnel:
Wenn Sie auch die MWN Full-Tunnel heruntergeladen haben, können Sie diese auch importieren. Da es schon eine Konfiguration gibt, ist nun das Kontextmenü umfangreicher, Sie gehen wieder auf Import → Datei importieren... und wählen dann die MWN Full-Tunnel Konfiguration.
Verbindungsaufbau mit OpenVPN
In der Taskleiste klicken Sie mit der rechten Maustaste auf das OpenVPN-Symbol, den Bildschirm mit dem Vorhängeschloss und gehen auf Verbinden und wählen die SPLIT-Konfiguration
Nun öffnet sich ein Statusfenster, in dem die log-Meldungen durchlaufen:
Nun ist der Tunnel aufgebaut. Das Statusfenster schliesst sich von selbst. In der Taskleiste ist das Symbol nun mit einem blauen Bildschirm.
Statusfenster anzeigen
Ein Rechtsklick auf das OpenVPN Symbol in der Taskleiste zeigt im Kontextmenü Status anzeigen
Hier sehen Sie die zugewiesenen VPN-Adressen und können auch die Verbindung Trennen
OpenVPN-Verbindung trennen
Ein Rechtsklick auf das OpenVPN Symbol in der Taskleiste zeigt im Kontextmenü Trennen. Alternativ können Sie auch im Statusfenster auf Trennen klicken.
Erneuern der Konfiguration
Die Konfigurationen haben ein Ablaufdatum, typisch 90 oder 30 Tage. Danach müssen diese aktualisiert werden, indem Sie eine neue Konfiguration herunterladen und in OpenVPN importieren.
Sie alte Konfiguration können Sie löschen, diese liegt im Verzeichnis
%USERPROFILE%\OpenVPN\config
oder im Verzeichnis
%ProgramFiles%\OpenVpn\config
Im OpenVPN-log erscheint folgende Meldung, wenn die Konfiguration abgelaufen ist: