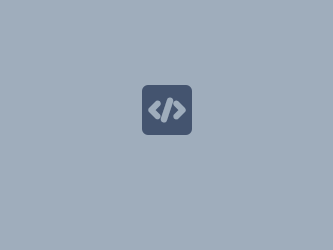Bonus durch Vorrechnen in der Übungsgruppe
Moodle-Kurs vorbereiten
Damit die im Folgenden beschriebene automatisierte Auswertung funktioniert, müssen folgende Bedingungen erfüllt sein:
- Moodle-Kurs ist angelegt und mit dem TUMonline-Kurs verknüpft (Link "E-Learning Kurs (Moodle)" muss auf den Moodle-Kurs führen)
- Der System-Account "TUPHSSK, MOODLE" hat im Moodle-Kurs Dozenten-Rechte (hierzu entweder den System-Account manuell hinzufügen oder in TUMonline als "Betreuende*r" eintragen)
- Für jedes Aufgabenblatt wird nach unten stehendem Vorbild ein e-Test angelegt
e-Test konfigurieren
Das Skript wertet alle e-Tests mit einem Abgabedatum zwischen den oben genannten Daten aus. Sollten Sie in dem Moodle-Kurs weitere e-Tests angelegt haben, die nicht ausgewertet werden sollen, obwohl das Enddatum im konfigurierten Zeitraum liegt, nutzen Sie den API-Endpunkt moodle_mark_summary_quiz_done, um das Quiz für das Skript als erledigt zu markieren.
| Titel | Im Titel sollte das Blatt genannt werden, z.B. "Welche Aufgaben kann ich in der Übung vorrechnen? Blatt 1" |
|---|---|
| Zeit | Geben Sie unter "Testschließung" Datum und Zeit des Abgabeendes an. E-Tests ohne Testschließung werden durch das Skript ignoriert. Meist ist unter "Wenn die Zeit abgelaufen ist" die sinnvollste Option "Der Testversuch wird automatisch abgegeben.", damit Studierende das Abgeben nicht vergessen können. Weisen Sie jedoch die Studierenden darauf hin, dass sie nach abgeschlossenem Test nicht erneut einen Versuch starten aber nichts ausfüllen sollten – andernfalls wird der zweite (leere) Versuch automatisch abgeschlossen und überschreibt den ersten Versuch. |
| Fragenanordnung | Um den Studierenden ein bisschen Klickarbeit zu ersparen, können Sie unter "Eine neue Seite" einstellen "Nie, alle Fragen auf einer Seite" |
| Frageverhalten | Deaktivieren Sie die Option "Antworten innerhalb der Fragen mischen". |
| Überprüfungsoptionen | Entfernen Sie alle Häkchen außer "Versuch" und eventuell "Punkte" (siehe unten für die Gesamtbewertung). |
| 1. Frage | Die erste Frage des e-Tests fragt nach der Gruppe. Es sollte sich um eine Multiple-Choice-Frage handeln, die Antworten sind mit Bewertungen zu versehen, wobei Gruppe 1 100%, Gruppe 2 90%, Gruppe 3 83,3% und so weiter entspricht (nach Gruppe 20 mit 5% folgt Gruppe 21 mit -5% bis maximal Gruppe 40 mit -100%). Die Standard-Bewertung wird auf 10 gesetzt. |
| weitere Fragen | Alle weiteren Fragen werden als Wahr/Falsch-Fragen mit Wahr bei 100% und Falsch bei allen anderen Bewertungen oder nicht ausgefüllt interpretiert für die Aufgabe mit der laufenden Nummer n-1 bei Frage n. Die Standard-Bewertung wird auf 1000 gesetzt. Dadurch hat bei bis zu 24 e-Tests die Pseudo-Bewertung der Frage nach der Übungsgruppe keinen relevanten Einfluss auf die Gesamtbewertung. |
Einen entsprechenden Fragen-Pool im Moodle-XML-Format gibt es hier zum Download. Sie können die Fragen auch vor oder nach dem Import anpassen – etwa entfernen von hohen Gruppennummern, Anpassen der Gruppenbezeichnungen (diese sind völlig beliebig, das Skript wertet nur die Bewertung aus) oder Ergänzen zusätzlicher Aufgaben (der Pool enthält Fragen bis Aufgabe 10).
Haben Sie oben die Anzeige der Punkte freigegeben, können Studierende eine Gesamtbewertung über alle e-Tests des Kurses einsehen. Dabei werden standardmäßig alle e-Tests gleich gewichtet, wodurch Aufgaben weniger Gewicht haben, die auf einem Übungsblatt mit mehr Aufgaben sind. Wenn Sie stattdessen alle Einzelaufgaben gleich gewichten wollen, müssen Sie im Setup für Bewertungen die Gewichte anpassen.
Aktivieren der Auswertung
Anmeldung in der Swagger-UI-Oberfläche
Hinweise zur Anmeldung in der Swagger-UI-Oberfläche unter https://api.srv.nat.tum.de/docs/ finden Sie im Abschnitt Swagger UI.
Um die automatische Auswertung zu aktivieren, tragen Sie die Lehrveranstaltung im Abschnitt Moodle Tools des DSSNAT-API-Backends ein. Nach Login übermitteln Sie die Einstellungen mithilfe eines JSON-Objekts:
{ "start_date": "2022-10-17", "end_date": "2023-02-11", "emails": [ "test@example.com" ], "course_id": 123456789}
Das Skript, welches die Zusammenfassung der Moodle-Quizze erstellt, die abgelaufen sind, läuft dann zwischen start_date und end_date täglich nach Mitternacht und verschickt die Zusammenfassung an die in emails genannten Adressen. Wenn Sie die Daten aus dem JSON entfernen, werden die Standardwerte (Beginn und Ende der Vorlesungszeit des Semesters der LV) verwendet. Über den Endpunkt moodle_check_summary_course können Sie alternativ das Skript manuell auslösen. Zu Testzwecken kann der Versand eines ganz bestimmten Quizzes mit dem Endpunkt moodle_test_summary_course an eine eventuell andere Adresse ausgelöst werden (auch, falls bereits versandt oder noch nicht abgeschlossen).
Berechtigt, die Moodle-Tools-Endpunkte aufzurufen sind alle Dozent*innen der Lehrveranstaltung (Vortragende, Mitwirkende, Betreuende, Leiter*in). Beachten Sie aber, dass die LV-Daten nur einmal täglich von TUMonline in die DSSNAT-Datenbank synchronisiert werden. Darüber hinaus sind Personen aus der AD-Gruppe LEHCLERK oder LEHADMIN in der Organisation der LV oder einer Elternorganisation berechtigt.
Zusammenfassung per E-Mail
In der Regel in der Nacht nach der Testschließung wertet das Skript den e-Test aus und sendet eine Zusammenfassung an die hinterlegte(n) E-Mail-Adresse(n).