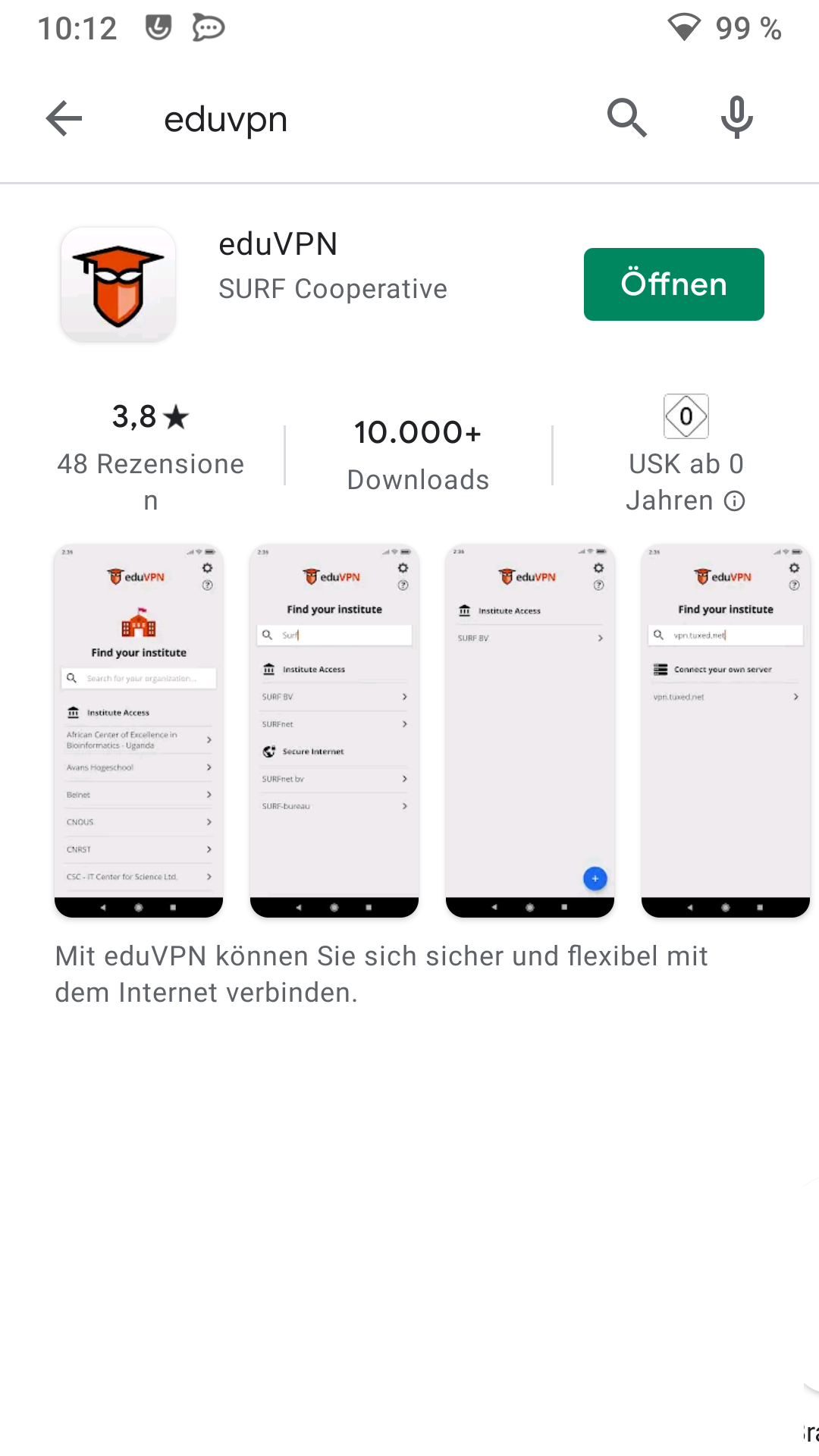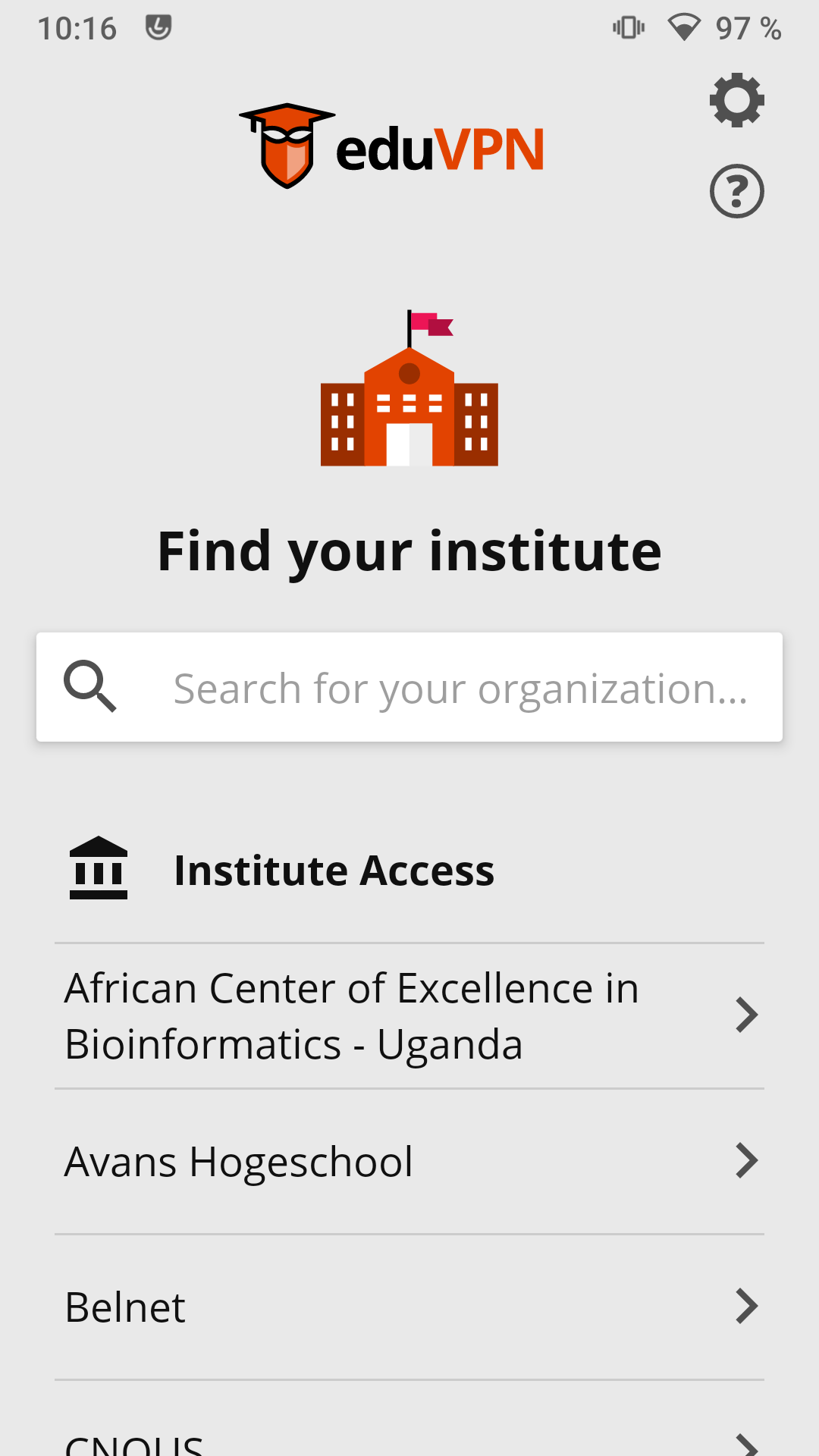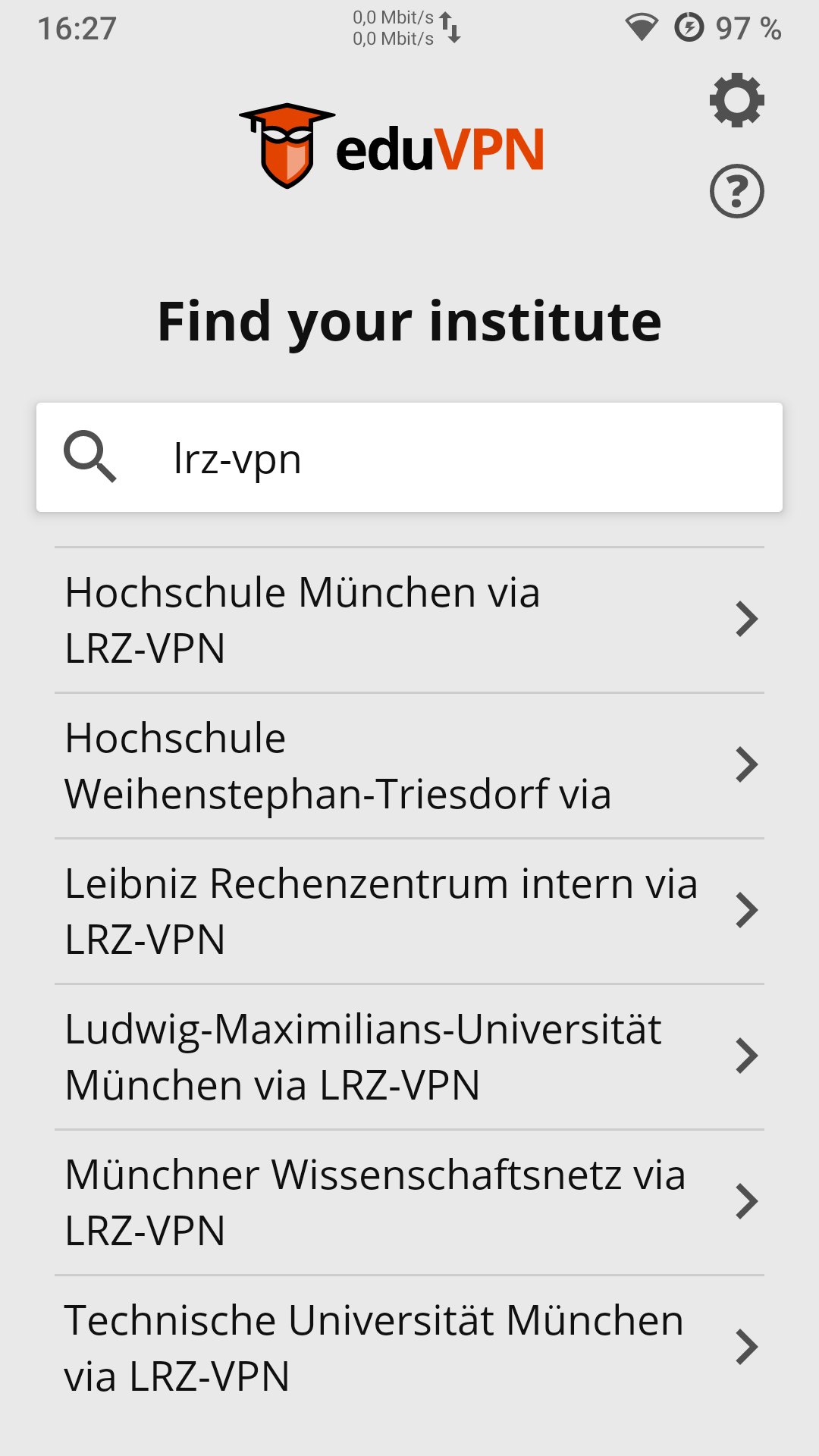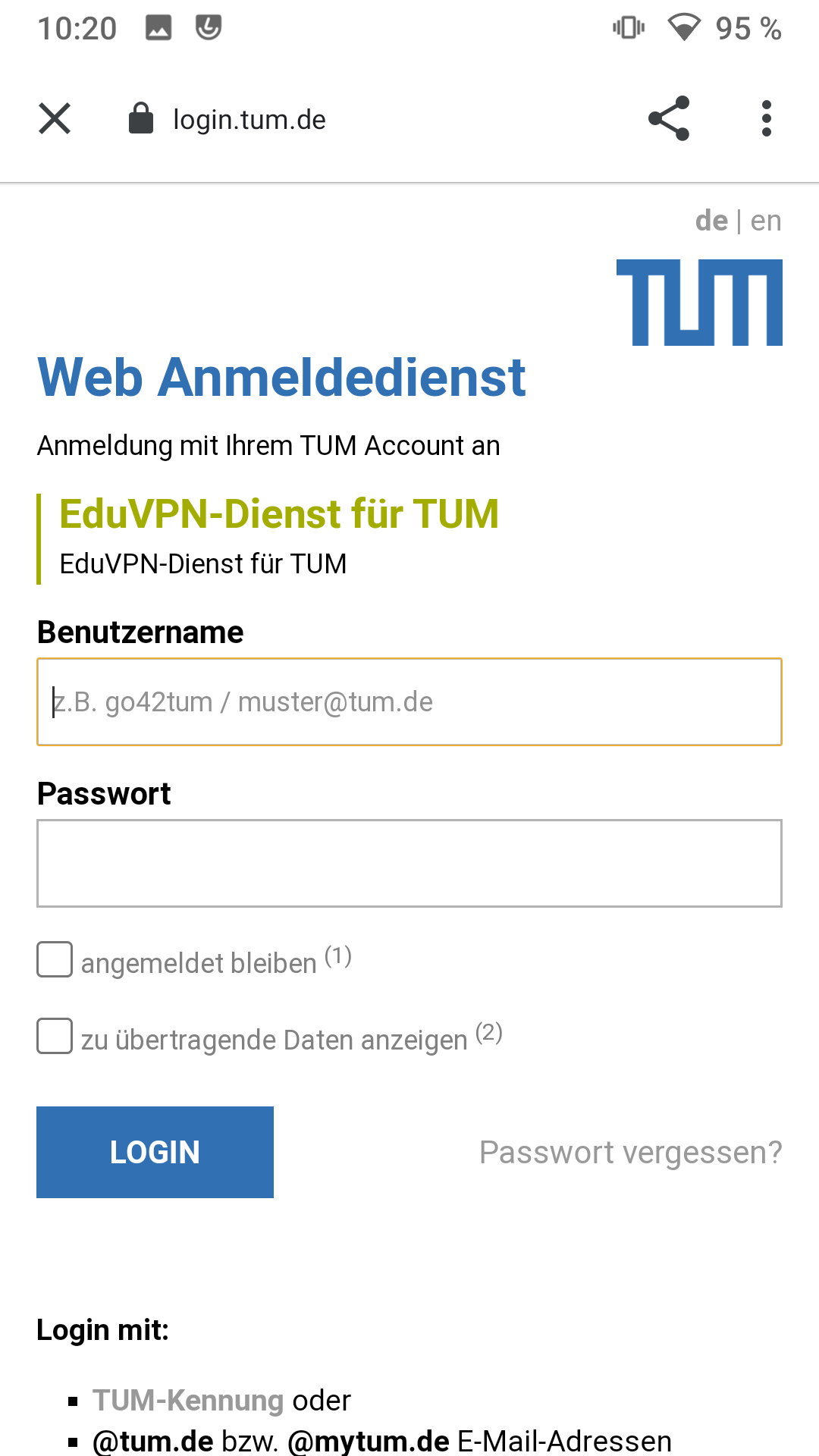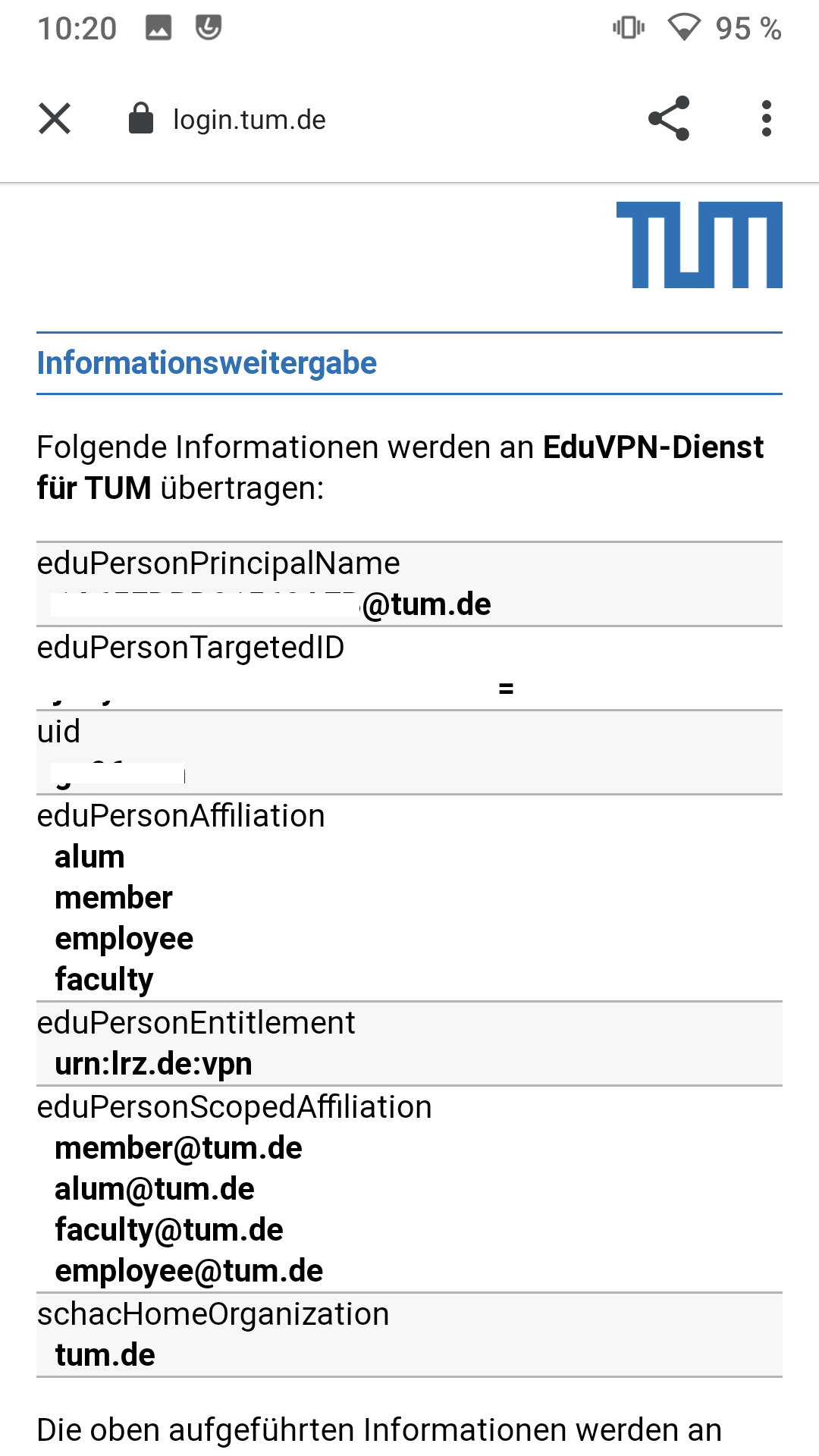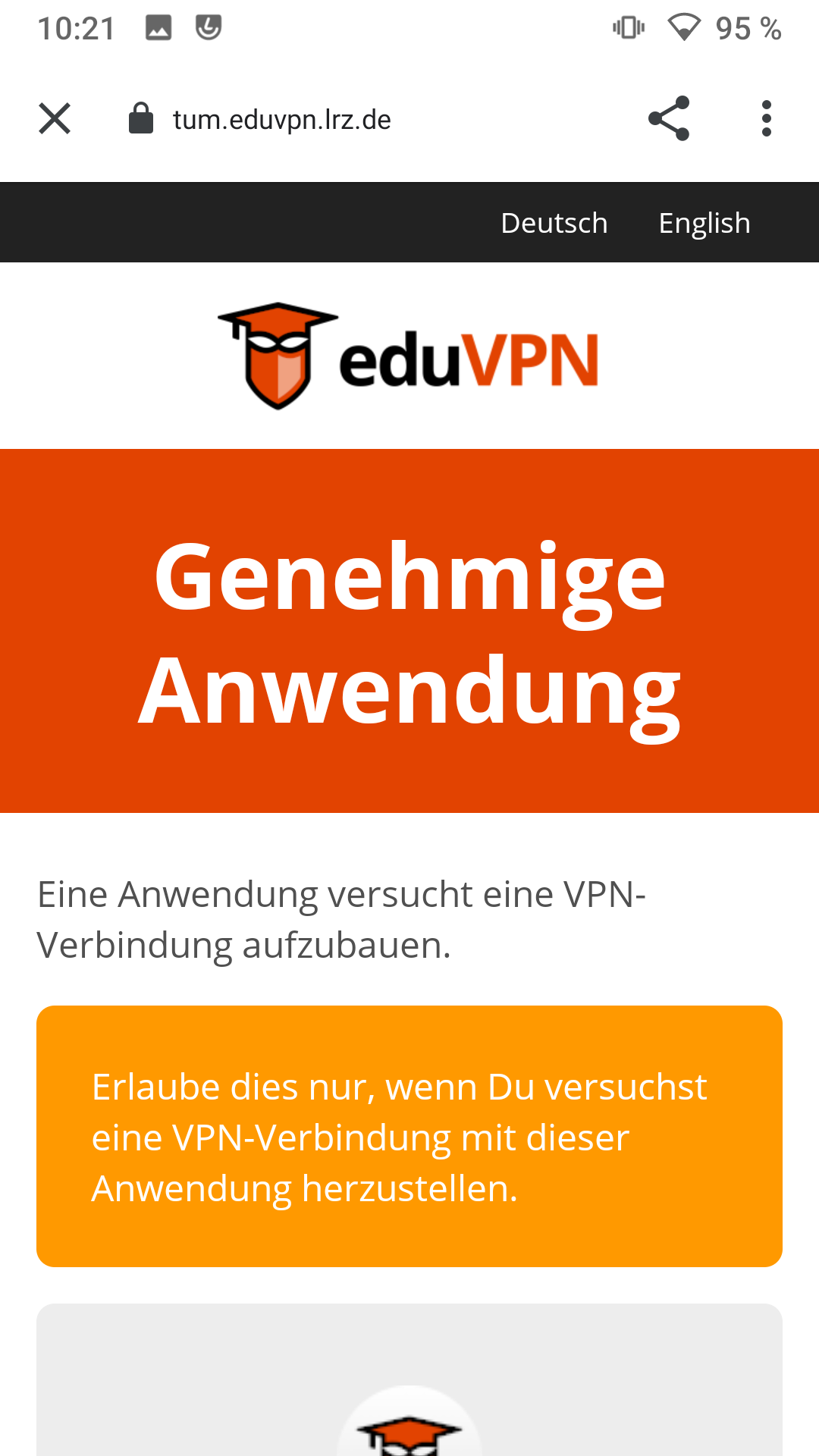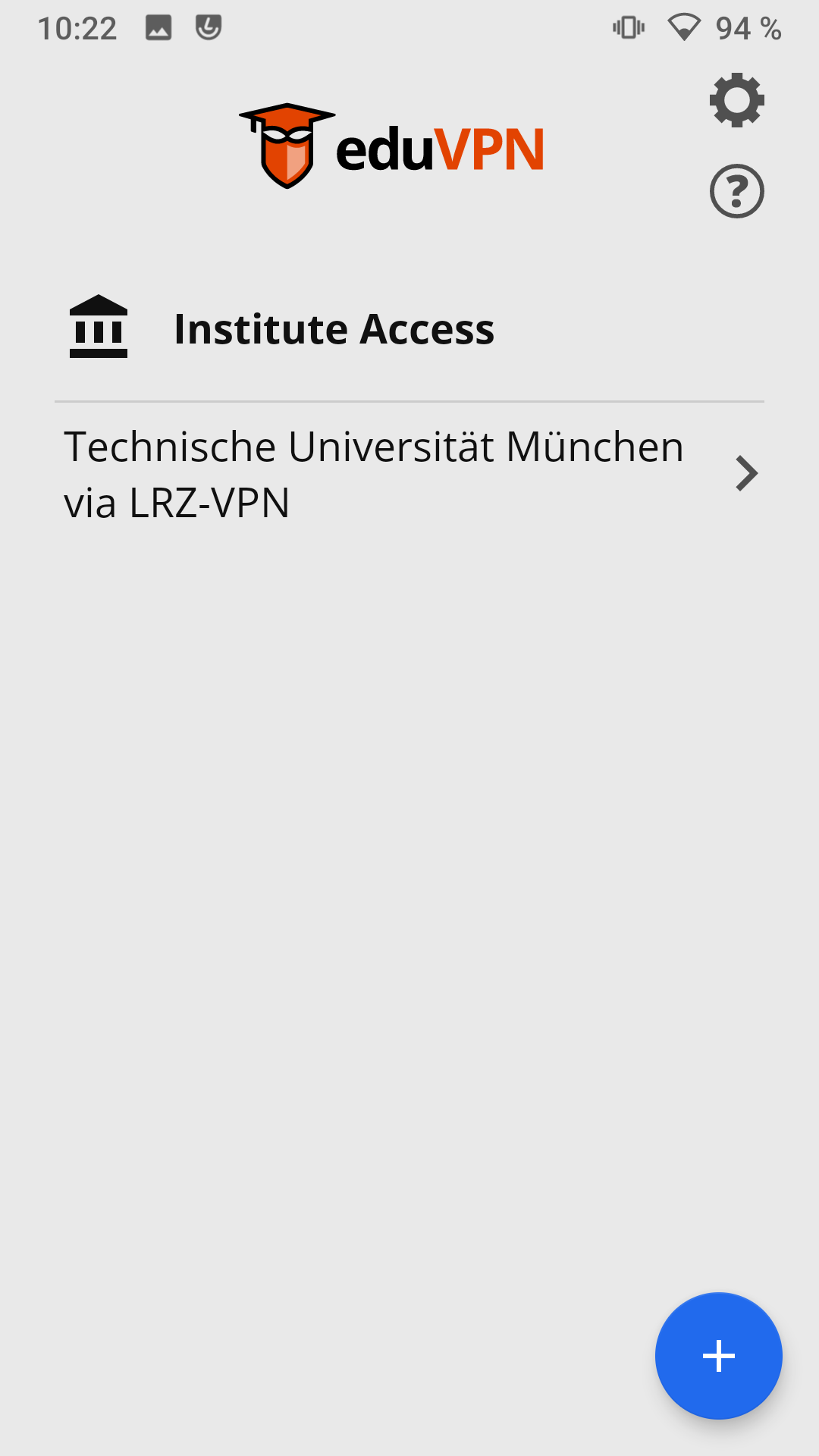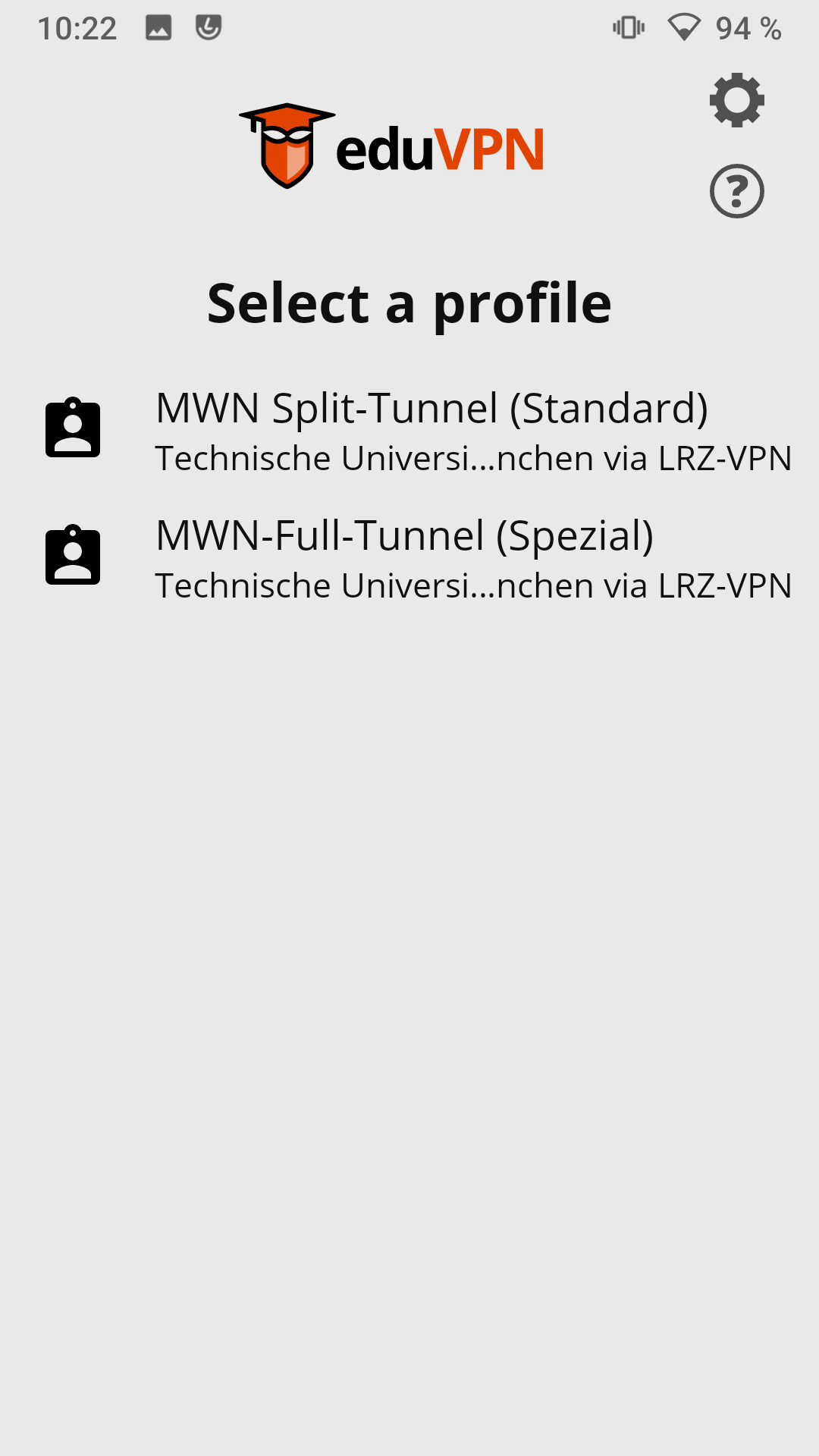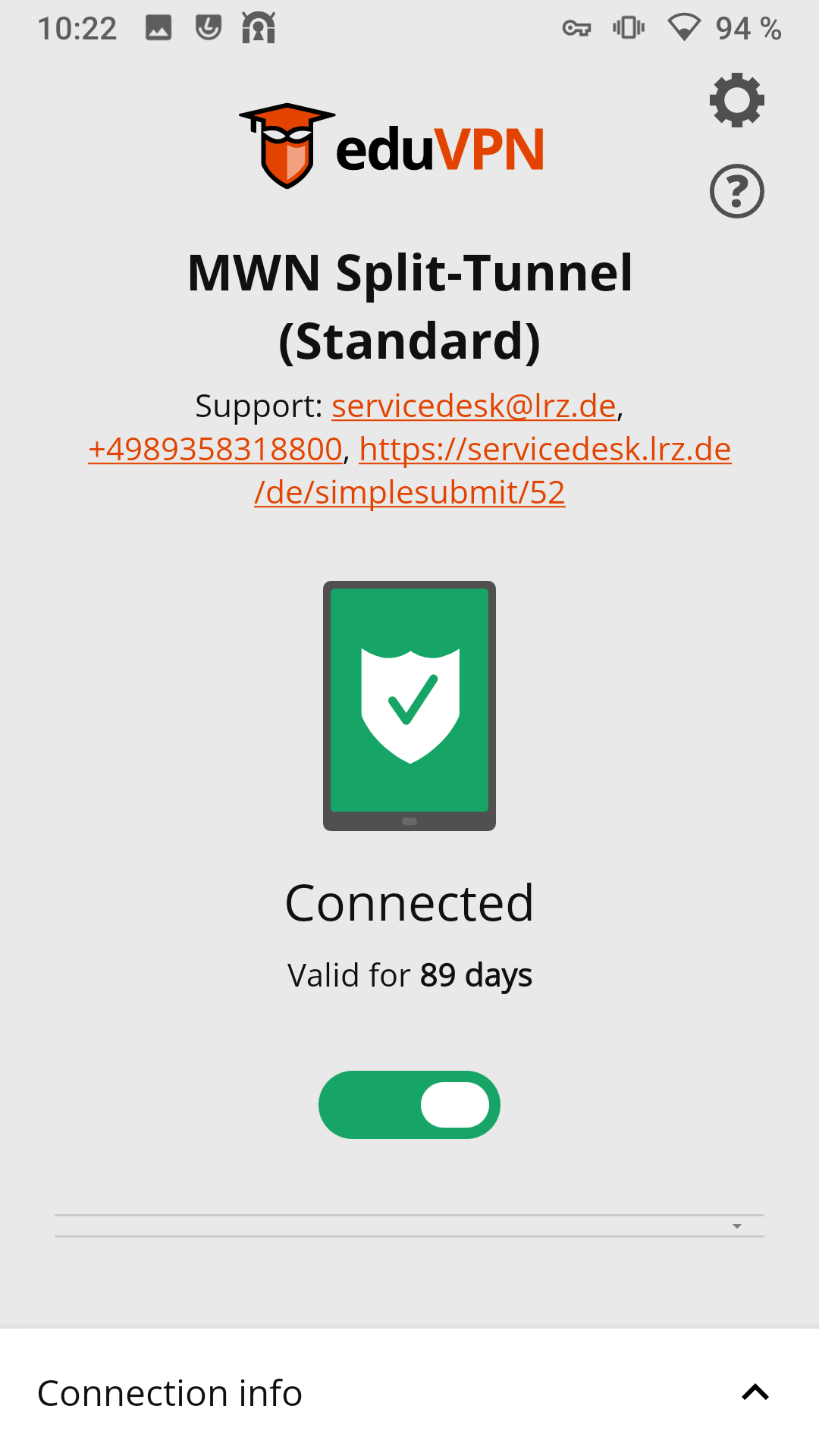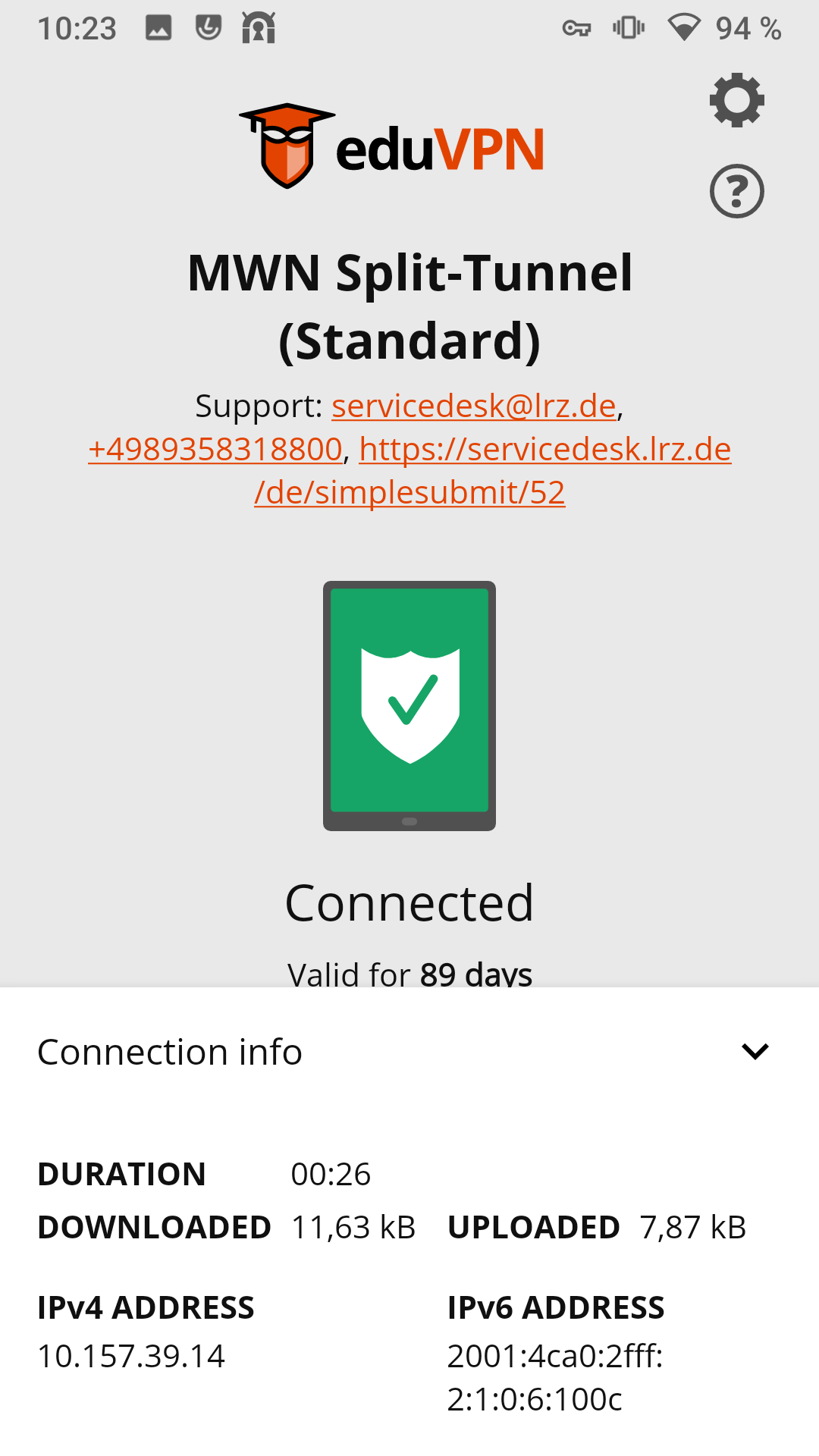VPN - eduVPN - Installation Android
Die Installation mit Android geht so:
- Play Store oder F-Droid Store öffnen
- nach eduVPN suchen
- eduVPN.app installieren
- eduVPN.app öffnen
- eduvpn konfigurieren
Mit Bildern am Beispiel Play Store:
im Playstore den eduVPN-Client suchen, installieren und öffnen:
Hier müssen Sie die Institution auswählen. Wählen Sie die Einrichtungsbezeichnung unter Institute Access, nicht unter Secure Internet
Bei Android muss man anders auswählen, als bei anderen Betriebsystemen! Wählen Sie je nach Angehörigkeit den richtigen Server, indem Sie zuerst das entsprechende Schlüsselwort lrz-vpn eintippen. Nun wählen Sie bitte den Namen der Institution aus, dieser muss auf "via LRZ-VPN" enden. Wichtig: Nehmen Sie den Eintrag, der unter Institute Access steht.
| Institution | Schlüsselwort | Anleitung |
|---|---|---|
| Hochschule München via LRZ-VPN | lrz-vpn | VPN - eduVPN - Konfiguration für HM |
| Hochschule Weihenstephan Triesdorf via LRZ-VPN | VPN - eduVPN - Konfiguration für HSWT | |
| Leibniz Rechenzentrum | interne Dokumentation | |
| Ludwig-Maximilians-Universität München via LRZ-VPN | VPN - eduVPN - Konfiguration für LMU | |
| Technische Universität München via LRZ-VPN | VPN - eduVPN - Konfiguration für TUM | |
| Andere Einrichtungen mit VPN-Berechtigung | VPN - eduVPN - Konfiguration für andere Einrichtungen |
Beispiel: TUM
Ab jetzt ist diese Anleitung die selbe, wie VPN - eduVPN - Konfiguration für TUM, nur mit kleinen Bildern.
Nachdem am auf den Eintrag geklickt hat, wird man auf die Anmeldeseite der TUM umgeleitet. Dort gibt man Kennung aus Passwort ein:
Die Weitergabe der nötigen Attribute muss man bestätigen. Da diese Attribute dynamisch abgefragt werden, können Sie sich auch ändern.
Ohne das Attribut eduPersonEntitlement urn:lrz.de:vpn können Sie VPN an der TUM und LMU nicht nutzen.
Nun werden Sie auf die Weboberfläche des eduVPN-Servers umgeleitet (https://tum.eduvpn.lrz.de).
Dort müssen Sie Ihr Gerät freigeben.
Im Client zurück, klicken Sie auf den TUM-Eintrag:
Nun wählen Sie bitte das Standard Profil und der eduVPN-Client verbindet sich.
Unter Connection info sehen Sie Ihre Verbindungsdaten.