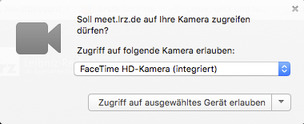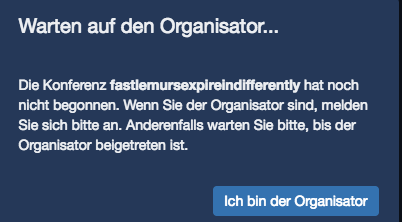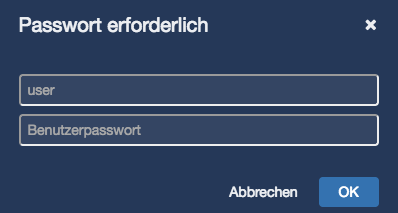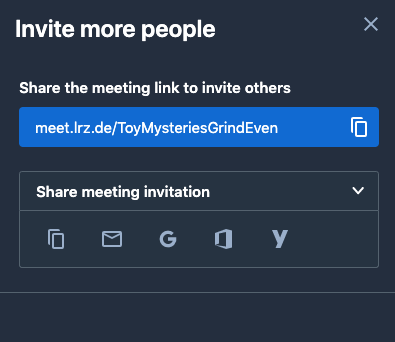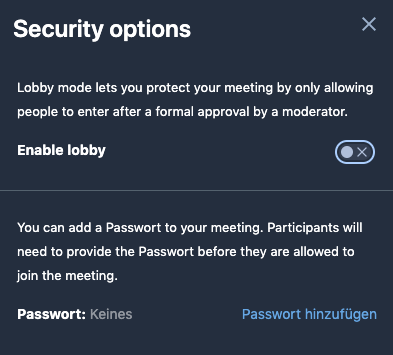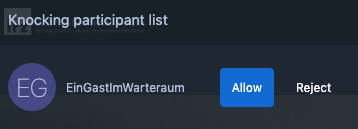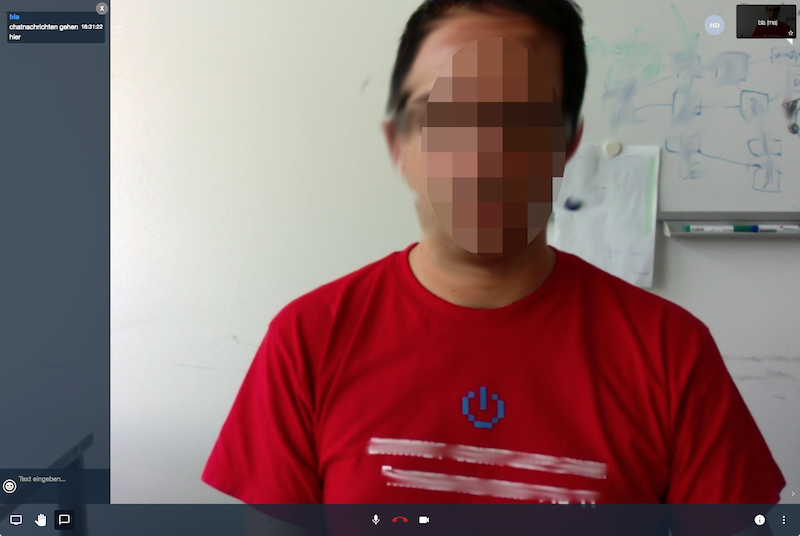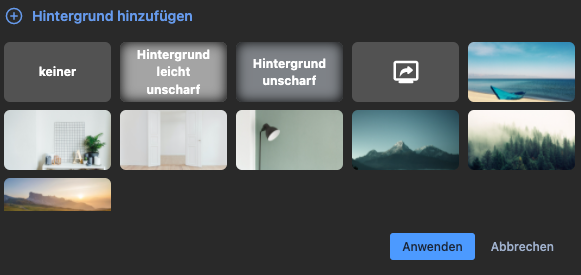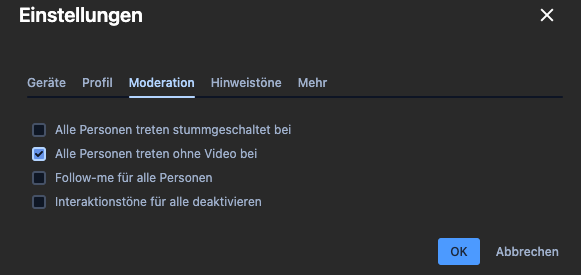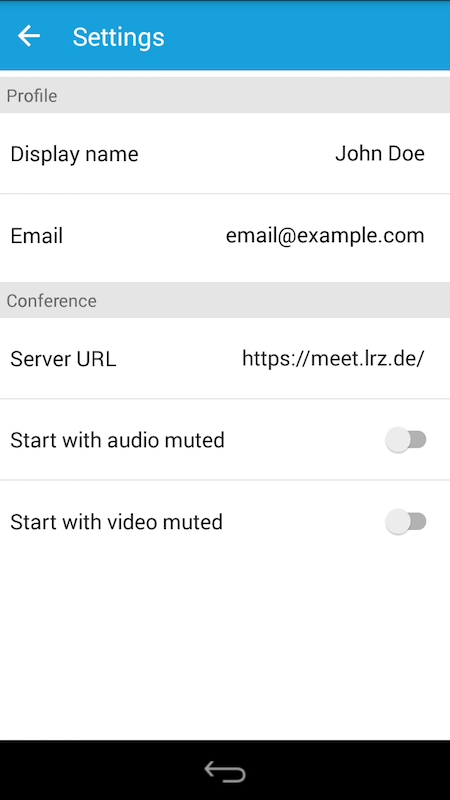Videokonferenzservice (WebRTC)
Meet ist ein datenschutzfreundlicher Webkonferenzdienst am LRZ, der allen MWN-Nutzern zur Verfügung steht. Der Webkonferenzdienst kann im Bereich der Forschung und Lehre für folgende Einsatzszenarien beispielsweise verwendet werden:
- Online-Meetings mit Teilnehmern von inländischen und ausländischen Universitäten und/oder Forschungseinrichtungen
- Onlinesprechstunden mit Studierenden
- Kommunikationsplattform für Studierende bei Gruppenarbeiten
Der Service wird unter https://meet.lrz.de betrieben und ist weitgehend selbsterklärend.
Erstellen einer Webkonferenz in vier Schritten
Schritt 1: URL-Vergabe zum Erstellen eines Webkonferenzraumes
Gehen Sie auf die Startseite des Webkonferenzdienstes, indem Sie die URL https://meet.lrz.de im Browser eingeben.
Anschließend können Sie im oberen Feld entweder eine automatisch generierte URL für Ihren Webkonferenzraum verwenden oder alternativ durch Klick in das Feld hinter der vorgegebenen URL Ihren selbstgewählten Webkonferenznamen eintragen (sollten ungültige Zeichen eingegeben werden, erscheint ein Warnhinweis):
Durch Klick auf den blauen Button "Los" wird Ihr Webkonferenzraum erstellt und Sie betreten automatisch Ihren Webkonferenzraum.
Falls Sie schon früher meet.lrz.de verwendet haben, wird unterhalb dieses Feldes eine Liste der früheren Konferenzen angezeigt. Durch Klick auf einen dieser Einträge können Sie bequem eine Konferenz mit dem gleichen Namen erneut starten. Die Historie wird dabei ausschließlich lokal in Ihrem Browser ("local storage") gespeichert.
Schritt 2: Berechtigung für die Video- und Audioübertragung erteilen
Oben neben der Adresszeile im Browserfenster erscheinen beim Betreten des Webkonferenzraumes folgende Pop-Up Fenster:
Schritt 3: Als Organisator im Webkonferenzraum anmelden
Wenn Sie einen Webkonferenzraum erstellen, dann erscheint nach dem Betreten folgendes Pop-Up Fenster:
In diesem Pop-Up Fenster auf "Ich bin der Organisator" klicken, so dass ein Fenster zur Anmeldung als Organisator des Webkonferenzraumes erscheint:
Loggen Sie sich hier bitte mit Ihrer LRZ-Kennung ein.
Schritt 4: Weitere Teilnehmer per Link zur Webkonferenz einladen
Um als Organisator weitere Teilnehmer zur Webkonferenz einzuladen, klicken Sie bitte in der am unteren Browserfensterrand erscheinenden Menüleiste auf den Button. Im sich nun öffnenden Pop-Up Fenster wird die URL zum Webkonferenzraum angezeigt. Durch einen Klick auf die URL wird diese in die Zwischenablage kopiert. Mit dem Drop-Down-Menü "share meeting invitation" kann auch eine Email mit der URL gestartet werden:
Mit einem Klick auf den Button kann die Konferenz noch abgesichert werden:
- Die Konferenz mit einem Kennwort schützen: weitere Teilnehmer müssen zum Betreten der Videokonferenz das Passwort eingeben.
- Einen Warteraum ("lobby") aktivieren: Alle weiteren Teilnehmer müssen zunächst im Warteraum sich mit Namen melden. Der Moderator erhält dann die Meldung, dass eine weitere Person teilnehmen möchte und kann entscheiden, ob er die Person in die Konferenz akzeptiert oder ablehnt
Wurde eine der beiden Methoden zur Absicherung benutzt, färbt sich der Button von orange auf grün:
Befindet sich eine Person im Warteraum und bittet um Einlass in die Konferenz erscheint beim Moderator eine Pop-Up Meldung:
Der Moderator kann dann durch Klick auf die Buttons "Allow" bzw. "Reject" den Teilnehmer einlassen oder ablehnen.
Die eingeladenen Teilnehmer können durch Eingabe der versendeten URL im Browser den Webkonferenzraum betreten und ebenfalls Ihre Webcam- und Mikrofonberechtigung (wie im Schritt 2) erteilen.
Referenz der Menüpunkte
Menüleiste unten
von links nach rechts:
Stummschaltung aktivieren/deaktivieren ( M )
Beim Klick auf den Mikrofonbutton können Sie festlegen, ob Ihr Mikrofon aktiv oder stumm geschalten ist. Wenn der Mikrofonbutton mit einem Strich dargestellt ist, ist Ihr Mikrofon im Augenblick nicht aktiv.
Kamera starten / stoppen ( V )
Beim Klick auf den Kamerabutton können Sie festlegen, ob Ihre Kamera aktiv ist und das Videobild an die anderen Teilnehmer übertragen wird. Wenn der Kamerabutton mit einem Strich dargestellt ist, ist Ihre Kamera im Augenblick nicht aktiv.
Bildschirmfreigabe starten/stoppen ( D )
Beim Klick auf diesen Button können Sie einzelne Anwendungsfenster oder den ganzen Desktop anstatt Ihres Kamerabildes teilen.
Wenn Sie während einer Bildschirmfreigabe die Kamera wieder starten, dann wird deren Video zusätzlich in die Bildschirmfreigabe eingebettet ("Presenter Mode").
Chat öffnen / schliessen ( C )
Durch Betätigen dieses Buttons wird an der linken Browserfensterseite das Chatfenster eingeblendet. Hier können Sie mit den weiteren Webkonferenzteilnehmern kurze Textnachrichten durch Texteingabe in das Eingabefeld austauschen.
Hand heben ( R )
Hier können Sie virtuell Ihre Hand heben. Bei einem Klick auf den Button erscheint in Ihrem Vorschaubild ein gelbes Symbol mit einer Hand und der Rahmen wird ebenfalls gelb. Bei einem weiteren Klick auf den Button verschwindet das Symbol wieder. Beim Klick auf den kleinen Pfeil in der Ecke des Buttons erscheint das "Interaktionsmenü". Dort kann mit verschiedenen "Emotionen" reagiert werden.
Anwesende ( P )
Die Liste der Teilnehmer ein-/ausblenden.
Die Liste wird in der Regel automatisch sortiert:
- Der aktuelle Sprecher
- Sie selbst
- Die letzten Sprecher bzw. die Teilnehmer, die die "Hand gehoben" haben, in der zeitlichen Reihenfolge des "Hand hebens".
- Die restlichen Teilnehmer in alphabetischer Sortierung
Der Moderator kann in der Teilnehmerliste die weiter unten aufgeführten zusätzlichen Aktionen durchführen.
Kachelansicht ( W )
Kachelansicht ein-/ausschalten. Also entweder den aktuellen Sprecher als großes Video anzeigen lassen und die restlichen Teilnehmer als kleine Videos im Seitenstreifen oder alle Teilnehmer gleich groß anzeigen und in einem Kachelmuster anordnen. In der Kachelansicht werden ebenfalls der aktuelle und letzten Sprecher zu Beginn einsortiert.
weitere Aktionen
Hinter diesem Button sind weitere, eher selten genutze Optionen und Einstellungen versteckt
Auflegen
Durch Klick auf den roten Telefonhörer beenden Sie Ihre Teilnahme an der Webkonferenz und verlassen den Webkonferenzraum.
Menü "weitere Aktionen":
von oben nach unten:
Profil
Beim Klick auf dieses Icon können Sie Ihren Anzeigenamen festlegen und sich als Organisator abmelden und dabei gleichzeitig die Konferenz verlassen.
Personen einladen
Durch Klick auf das Personensymbol erscheint ein Pop-Up-Fenster mit der URL zu Ihrem Webkonferenzraum und es kann eine Einladungsemail gestartet werden
Qualitätseinstellungen ( A )
Hier kann die Videoqualtität in 3 Abstufungen (Hoch, Standard, Niedrig) eingestellt werden bzw. auf eine reine Audiokonferenz geschaltet werden.
Vollbildmodus aktivieren / deaktivieren ( S )
Mit diesem Button können Sie die Webkonferenz im Vollbildmodus anzeigen lassen. Durch die ESC-Taste kann der Vollbildmodus wieder deaktiviert werden.
Sicherheitsoptionen
Hier kann optional ein Kennwort vergeben werden, das weitere Teilnehmer zum Betreten der Videokonferenz dann eingeben müssen und der Warteraum ("lobby") ein- und ausgeschaltet werden. Wenn die Browser von allen Teilnehmer die Funktion unterstützen, kann auch eine Ende-zu-Ende Verschlüsselung aktiviert werden.
Alle stummschalten (nur Moderator)
Alle Kameras ausschalten (nur Moderator)
Audo teilen
Analog wie bei der Bildschirmfreigabe kann hier nur der Ton einer anderen Anwendung geteilt werden.
Hintergrundbild auswählen
Mit diesem Button können Sie den Hintergrund Ihres Kamerabildes verändern: Entweder den Hintergrund unscharf stellen oder durch ein Bild ersetzen. Eine kleine Auswahl von Standardbildern stehen allen Benutzern zur Verfügung:
Durch Klick auf "+ Hintergrund hinzufügen" können eigene Hintergrundbilder hinzugefügt werden. Diese werden ausschließlich in Ihrem Browser gespeichert und NICHT auf den Server hochgeladen.
Sprecher-Statistiken ( T )
Hier finden Sie eine Statistik über die Länge der Sprechzeiten der einzelnen Teilnehmer der Videokonferenz.
Einstellungen
Hier können Sie beim Reiter "Geräte" unter dem Punkt „Kamera“, „Mikrofon“ sowie dem Punkt „Audioausgabe“ durch Öffnen der Dropdown-Liste die zur Verfügung stehenden Geräte auswählen.
Beim Reiter "Profil" finden Sie wieder Ihr Profil.
Beim Reiter "Moderation" können Sie als Moderator durch Setzen der Optionen „Alle Teilnehmer treten stumm geschaltet bei“ bzw. „Alle Teilnehmer treten ohne Video bei“ festlegen, ob die Mikrofon- oder Kameraübertragung standardmäßig beim Betreten des Webkonferenzraumes deaktiviert ist. Wenn Sie als Moderator die Option "Follow-me für alle Teilnehmer" aktivieren, bestimmen Sie, wessen Videobild als großes Hauptvideo bei allen Teilnehmern angzeigt wird (das gleiche wie bei Ihnen selbst).
Beim Reiter "Hinweistöne" können Sie für bestimmte Hinweise die Töne abschalten.
Beim Reiter "Mehr" können Sie die Sprache der Benutzeroberfläche einstellen, die Framerate für die Bildschirmfreigabe erhöhen, das eigene Videobild ausblenden, die Tastenkürzel deaktivieren, etc.
Tastenkürzel ( ? )
Hier finden Sie die Liste der Tastatur-Kurzbefehle.
Tipps zur Benutzung
- Wählen Sie einen eindeutigen, speziellen Namen für Ihre Konferenz. Allgemeine Namen wie "test", "teammeeting", etc. sind oft bereits in Benutzung.
- Schalten Sie sich stumm, wenn Sie nichts zu sagen haben. (Taste M). Wenn Sie stumm geschaltet sind, können Sie trotzdem sprechen während Sie die Leertaste gedrückt halten.
- Verwenden Sie die Chat-Funktion für Wortmeldungen, die nicht unbedingt per Sprache erledigt werden müssen.
- Nicht gleichzeitig sprechen.
- Hinterlegen Sie Ihren Namen oder ein Kürzel: Im Menü "weitere Aktionen" klick auf "me" und dann im Feld "Name" eintragen (E-Mailadresse wird NICHT benötigt). Das erleichtert bei "nur Audio"-Konferenzen die Unterscheidung der einzelnen Teilnehmer.
- Wenn Sie für die Bildschirmfreigabe eine bessere Übertragungsqualtität haben wollen, schalten Sie einfach Ihre Kamera dazu ("Presenter Mode"). Ohne aktiver Kamera ist die Bildschirmfreigabe für die Präsentation von Folien, etc. optimiert.
- meet.lrz.de als Telefonkonferenz nutzen: Der Organisator kann via Menü "weitere Aktionen", dann "Einstellungen", Reiter "Moderation" die Option "Alle Teilnehmer treten ohne Video bei" aktivieren:
Moderatoren können zusätzliche Funktionen nutzen:
- Alle stummschalten im Menü "weitere Aktionen"
- Alle Kameras abschalten im Menü "weitere Aktionen"
- Funktionen bezüglich einzelner Teilnehmer, dazu im Video eines Teilnehmers in der linken, unteren Ecke mit der Maus auf die drei Punkte zeigen, dort öffnet sich dann ein Kontextmenü. Oder in der Liste der Teilnehmer mit der Maus auf einen der Teilnehmer zeigen und auf den blauen Button mit den 3 Punkten klicken:
- Stummschalten
- Alle anderen stummschalten
- Kamera abschalten
- Alle anderen Kameras abschalten
- Hinauswerfen
- Moderatorrechte vergeben
FAQ
Wie kann ich meine Mikrofon- und Videoeinstellungen überprüfen oder ändern?
Klicken Sie in der Menüleiste unten rechts auf und dann auf den Button „Einstellungen“. Es wird anschließend in der Mitte ein Menü eingeblendet. Dort können Sie unter dem Punkt „Kamera auswählen“ sowie dem Punkt „Mikrofon auswählen“ durch Öffnen der Dropdown-Liste die zur Verfügung stehenden Geräte auswählen.
Alternativ können Sie jeweils auf den kleinen Pfeil neben dem Mikrofon bzw. Kamera Button drücken.
Warum sollte ich den Webkonferenzdienst meet.lrz.de anstelle von Skype verwenden?
Der Webkonferenzdienst meet.lrz.de basiert auf der Softwarelösung Jitsi Meet, die am LRZ betrieben wird und unterliegt damit dem deutschen Datenschutzrecht. Die Anwendung wird ausschließlich auf unseren Servern betrieben, deren Log-Dateien für maximal 7 Tage vorgehalten werden.
Ich kann mich als Organisator nicht anmelden?
Benutzen Sie als Benutzerkennung nur die Kennung selbst, ohne @mytum.de, etc.!
Bitte wenden Sie sich an Ihren IT-Support Ihrer Einrichtung zur Prüfung Ihrer Zugangsdaten.
Mit welchen Browser kann ich den Webkonferenzdienst meet.lrz.de nutzen?
Sie können den Webkonferenzdienst meet.lrz.de mit den Browsern Chrome, Chromium oder andere Browser, die auf Chromium basieren (Opera, Edge, Vivaldi, Brave, ...) und Firefox benutzen. Safari kann funktionieren, wird aber nicht empfohlen. Benutzen Sie möglichst die aktuellste Version des Browsers.
Warum werden nicht von allen Teilnehmern die Videos angezeigt?
Die Software ist von uns so konfiguriert, dass nur das eigene Video und die Videos der zuletzt aktiven Sprecher angezeigt wird. Die Anzahl der gleichzeitig angezeigten Videos ist abhängig von der Gesamtzahl der Teilnehmer: Je mehr Teilnehmer umso weniger Videos werden gleichzeitig angezeigt. Die übrigen Teilnehmer werden durch einen bunten Kreis mit den Buchstaben ihrer Initialen dargestellt. Dies reduziert die Menge der gleichzeitig zu übertragenen Daten und die CPU-Last des Browsers.
Wenn ein Teilnehmer eigentlich ein Videobild sendet, aber aus Lastgründen nicht angezeigt wird, dann befindet sich in dessen Videovorschaubild oben links in der Ecke folgendes Symbol:
Kann ich einen Konferenzraum reservieren?
Nein, das geht leider nicht. Mit Betreten des ersten Teilnehmers wird der Konferenzraum erzeugt und mit Verlassen des letzten Teilnehmers wieder vernichtet.
Ich sehe keine Videos
Wenn Sie einen HTTP(S)-Proxy im Browser eingestellt haben, dann funktioniert die Übertragung der Videostreams leider nicht.
Welche Ports werden benutzt?
Auf Serverseite werden die TCP-Ports 443 sowie der UDP-Port 10.000 benutzt. Normalerweise muss in Firewalls nichts extra eingestellt werden, da die Verbindungen vom Browser zu meet.lrz.de aufgebaut werden.
Warum sehe ich keinen Pegelausschlag in den Mikrofoneinstellungen?
Die Berechnung des Pegelausschlags (vor allem bei den Teilnehmervideos) benötigt viel Rechenleistung auf dem Client. Für eine bessere Performance haben wir daher dieses Feature abgeschaltet.
Warum ist mein Video von schlechter Qualität?
Die Videoqualtität wird automatisch anhand Ihrer zur Verfügung stehenden Upload- und Download-Datenrate bestimmt. Meet versucht die Datenrate zu messen und passt dann die Qualtiät dynamisch an.
Zur Orientierung, die benötigten Datenraten je Videostream:
- HD Video (720p): ~ 3 Mbit/s
- SD Video (360p): ~ 1 Mbit/s
- Video (240p): ~ 200 Kbit/s
Wenn Sie zu Hause einen DS-Lite Anschluss haben und gleichzeitig VPN benutzen kann es ebenfalls zu Problemen kommen. In diesen Fällen können Sie entweder für die Dauer des Meetings VPN deaktivieren oder das "MTU 1200 Profil" im CiscoVPN Client benutzen.
App "jitsi meet" auf Android und iOS
Bei der Nutzung von meet.lrz.de auf Mobilgeräten werden sie auf die App "jitsi meet" verwiesen, da diese eine bessere Benutzeroberfläche für Mobilgeräte bietet. Damit Sie auch mit dieser App meet.lrz.de benutzen und nicht den Standard-Server der Entwickler von jitsi-meet, sollten Sie in den Einstellungen bei "Server URL" "https://meet.lrz.de" eintragen:
Wenn Sie auf einem Mobilgerät auf die App verzichten wollen und einen geeigneten Mobil-Browser (Android: Chrome und Firefox, iOS: Safari) verwenden, bekommen Sie beim Betreten einer Konferenz die Auswahl angezeigt, entweder per App oder per Browser teilzunehmen.