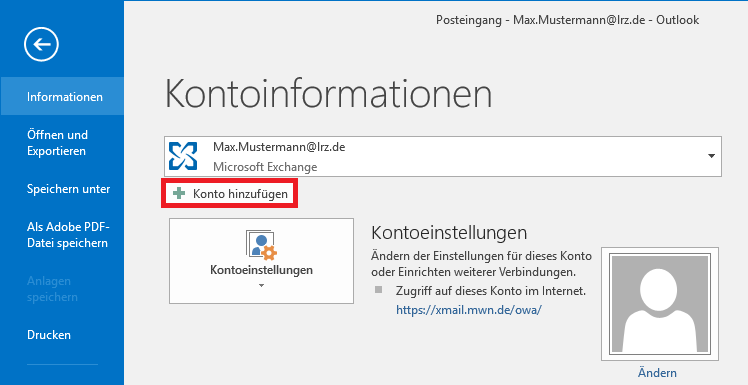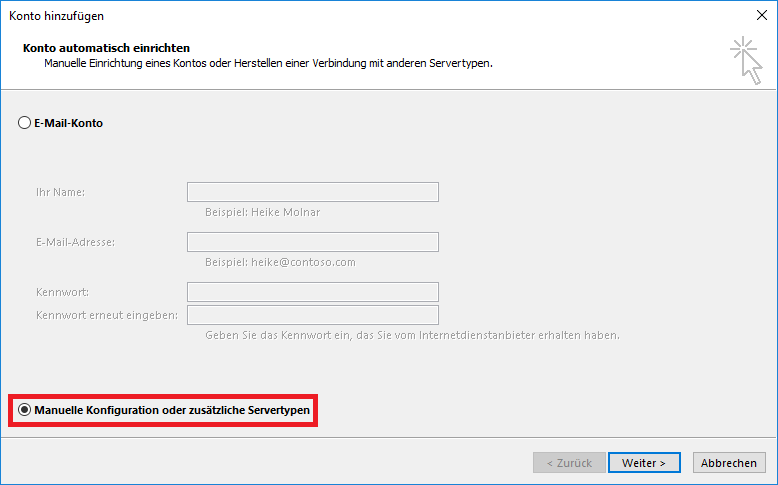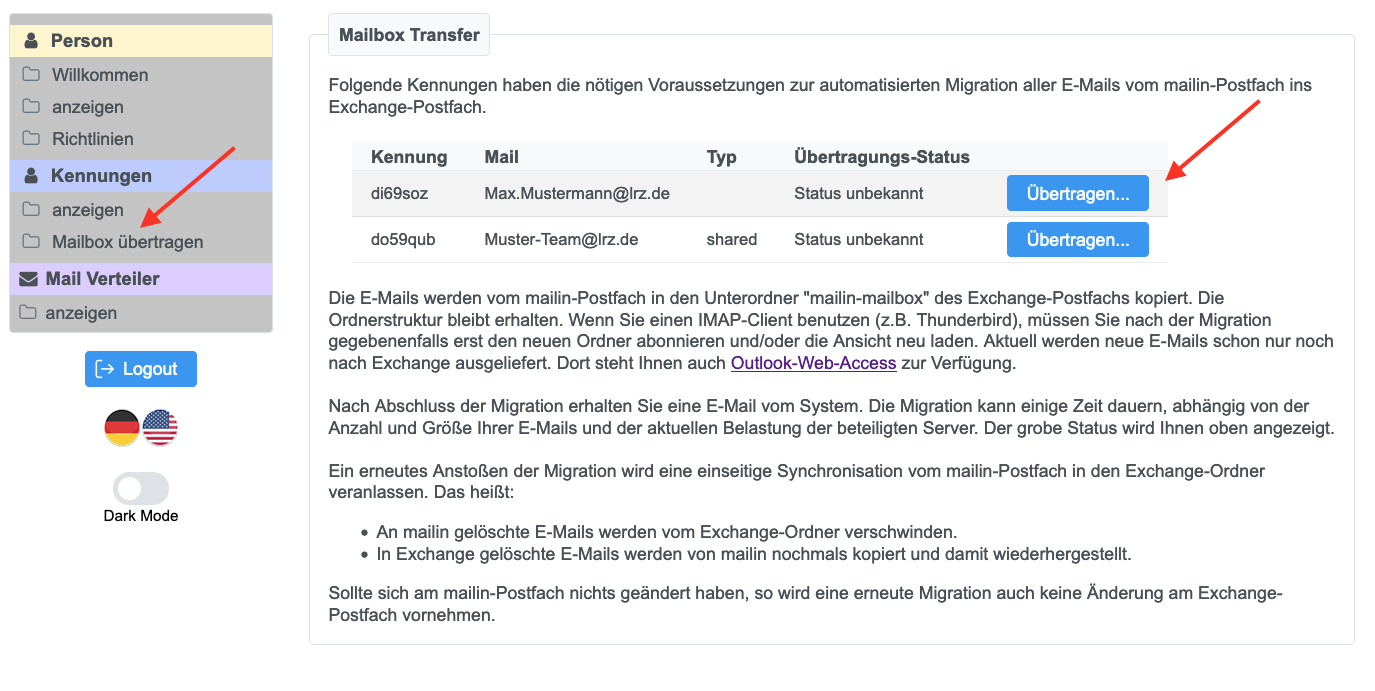Umzug auf Exchange
Barrierefreiheit
Diese Seite enthält bei Bildern/Grafiken alternative Texte.
Umziehen der bisherigen Mailbox nach Exchange
Der Umzug der bisherigen Mailbox nach Exchange kann entweder dadurch geschehen, dass Sie in Ihrem Mail-Client (Outlook, Thunderbird, …) beide Konten parallel einrichten und die Ordner per Drag & Drop verschieben, oder durch Verwendung eines speziellen Tools (wie z.B. imapsync).
Umzug per Drag & Drop
Sie können Ihre alte Mailbox umziehen, indem Sie in Outlook (oder einem anderen Mail-Client) ein IMAP-Konto für den alten Account einrichten und die Mails dann per Drag & Drop nach Exchange kopieren.
Sie können auch ganze Hierarchien von Ordnern auf einmal kopieren. Bitte stellen Sie aber sicher, dass Sie auf Ihrem lokalen Rechner genügend Speicherplatz zur Verfügung haben, da Outlook Ihre E-Mails herunterlädt. Sie benötigen auf dem lokalen Rechner daher mindestens (!) die doppelte Postfachgröße. Dieser Prozess kann je nach Mailboxgröße mehrere Stunden dauern.
Wie Sie in Outlook ein zweites Postfach hinzuzufügen, können Sie den folgenden Abbildungen entnehmen:
Nun müssen Sie noch Ihre IMAP-Kontendaten eingeben. Diese finden Sie in Ihrem bisher verwendeten IMAP-Client in den dortigen Konteneinstellungen.
Hier trotzdem die wichtigsten Angaben bei einem Umzug von mailin.lrz.de auf einen Blick:
- Benutzername: Kennung
- Posteingangsserver: mailin.lrz.de mit Port 993 und Verbindungssicherheit SSL
- Postausgangsserver: postout.lrz.de mit Port 465 und Verbindungssicherheit SSL/TLS oder mit Port 587 und Verbindungssicherheit STARTTLS
Umzug mit dem Tool imapsync
Sie können Ihre IMAP-Mailbox auch mit dem Tool imapsync, einem Freeware-Tool, nach Exchange umziehen. Es kann auch komplexe Ordnerstrukturen problemlos in die neue Mailbox überführen, ohne dass Mails verlorengehen (sofern man den Aussagen zufriedener Nutzerinnen glauben mag).
Wenn Ihre Mailbox sehr umfangreich ist und über komplexe Strukturen verfügt, kann es durchaus Sinn machen, die Mailbox mit diesem Tool umzuziehen.
Das Tool erhalten Sie auf https://github.com/imapsync/imapsync .
Bitte beachten Sie auch die Hinweise auf http://www.camma.ch/2009/01/08/imapsync-mails-vom-alten-auf-neue-imap-konto-verschieben/ .
Mit der Angabe von Quell- und Zielrechner (sowie den Account-Einstellungen) kopiert es die Mails (inklusive der Unterordner) auf den neuen Server. Die Benutzung anhand der mitgelieferten Anleitung funktioniert problemlos.
Das Tool gibt es für Windows sowie für alle Plattformen mit Perl (Linux, Mac, …) und wird mit Kommandozeile bedient.
Bei der Ausführung muss ein zusätzlicher Parameter – nofoldersizes – angegeben werden, da ansonsten ein Abbruch der Verbindung stattfindet und keine Mails übertragen werden (gilt für Exchange).
Umzug von Mailin Postfächern
Bei der Umstellung ihrer Kennung auf Exchange können Nutzende ihr Mailin-Postfach automatisch migrieren.
Diese Möglichkeit haben Nutzende, deren Berechtigung für Exchange und für Mailin
a) auf derselben Kennung liegt, oder
b) zumindest auf zwei Kennungen im selben SIM-Projekt liegt.
Das ist insb. der Fall nach der Migration auf Exchange für lmu.de.
Nach der Umstellung auf Exchange gehen Nutzende folgendermaßen vor, um den Postfach-Inhalt zu migireren:
- Im IDM-Portal 2 mit der Kennung anmelden, die die Exchange-Berechtigung hat (meist die von der LMU verwaltete Kennung).
- Links oben "Self Service" auswählen (falls dort "Management Service" steht).
- In der linken Spalte unter "Kennung" den Punkt "Mailbox übertragen" auswählen (siehe Screenshot unten)
- Dort finden Sie alle Kennungen mit Exchange-Berechtigung aufgelistet, in deren Postfach Mails umgezogen werden können.
- Nach Klick auf auf "Übertragen" ist der weitere Ablauf unterschiedlich:
- Für die persönliche Kennung, auf der auch das Mailin-Postfach liegt, wird nur das eigene Passwort benötigt.
- Für Funktionskennungen mit Exchange-Postfachtyp "standard" wird nur das Passwort der Funktionskennung benötigt.
- Wenn das mailin-Postfach auf einer zweiten Kennung liegt, muss zunächst diese zweite Kennung ausgewählt werden. Anschließend ist sowohl das Passwort der angemeldeten Kennung (für den Zugriff auf Exchange) als auch das Passwort der zweiten Kennung (für den Zugriff auf mailin) einzugeben.
- Um ein Postfach in eine shared Mailbox (markiert mit "(s)" nach der Kennung) zu migrieren, muss sowohl das Passwort der betreffenden Kennung (für den Zugriff an mailin) als auch das Passwort der persönlichen Kennung (für den Zugriff an Exchange) angeben werden.
Dauer des Umzugs:
Die Anzeige im IDM-Portal 2 zum Stand der Migration ist leider nicht immer zuverlässig. Sobald die Migration des Postfachs abgeschlossen ist, wird der/die Benutzende per E-Mail informiert. Der Umzug kann manchmal viele Minuten dauern, bei großen Postfächern auch deutlich länger dauern. Zudem kann es nochmal dauern, bis der Mailclient oder Webmailer alle Mails vom Server geladen hat.
Import von Kontakten, Verteilern und Kalendereinträgen
Aus Outlook
Um Kalender und Kontaktdaten, die Sie bisher lokal in Outlook in einer so genannten pst-Datei gespeichert hatten, nach Exchange zu importieren, müssen Sie in Outlook Folgendes tun:
„Datei → Öffnen → Importieren → Aus anderen Programmen oder Dateien importieren → Outlook-Datendatei (.pst) → …“ – so können Sie die Datei lokalisieren und auf den Server importieren.
Aus Thunderbird etc.
Oft verwenden andere Anwendungen das Format iCal oder vCal oder man kann das Adressbuch als csv-Datei abspeichern. Sie können in Outlook über z.B. „Datei → Öffnen → Importieren → iCalendar- oder vCalendar-Datei importieren“ bzw. „Datei → Öffnen → Importieren → aus anderen Programmen“ oder „Dateien importieren → Kommagetrennte Werte“ eine iCal oder csv-Datei auswählen, die importiert werden soll.
Mit Apple Mail
Ab der Betriebssystemversion macOS Sierra 10.12 können Sie alle lokal in Apple Mail vorliegenden Daten per Drag und Drop auf den Exchange-Server importieren. Dabei sollten keinerlei Schwierigkeiten auftreten.