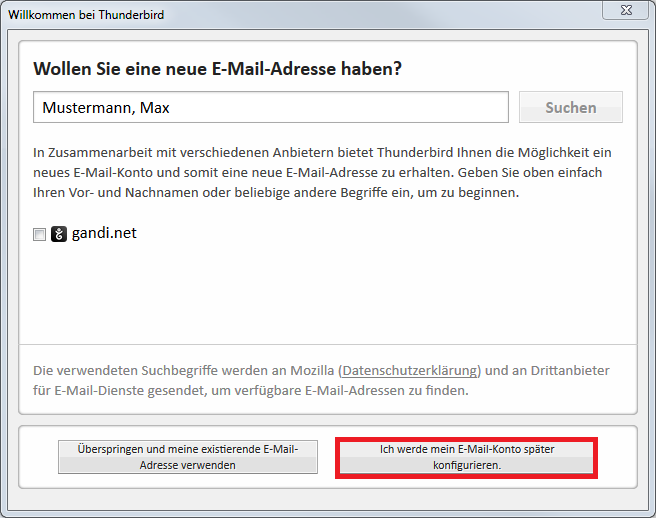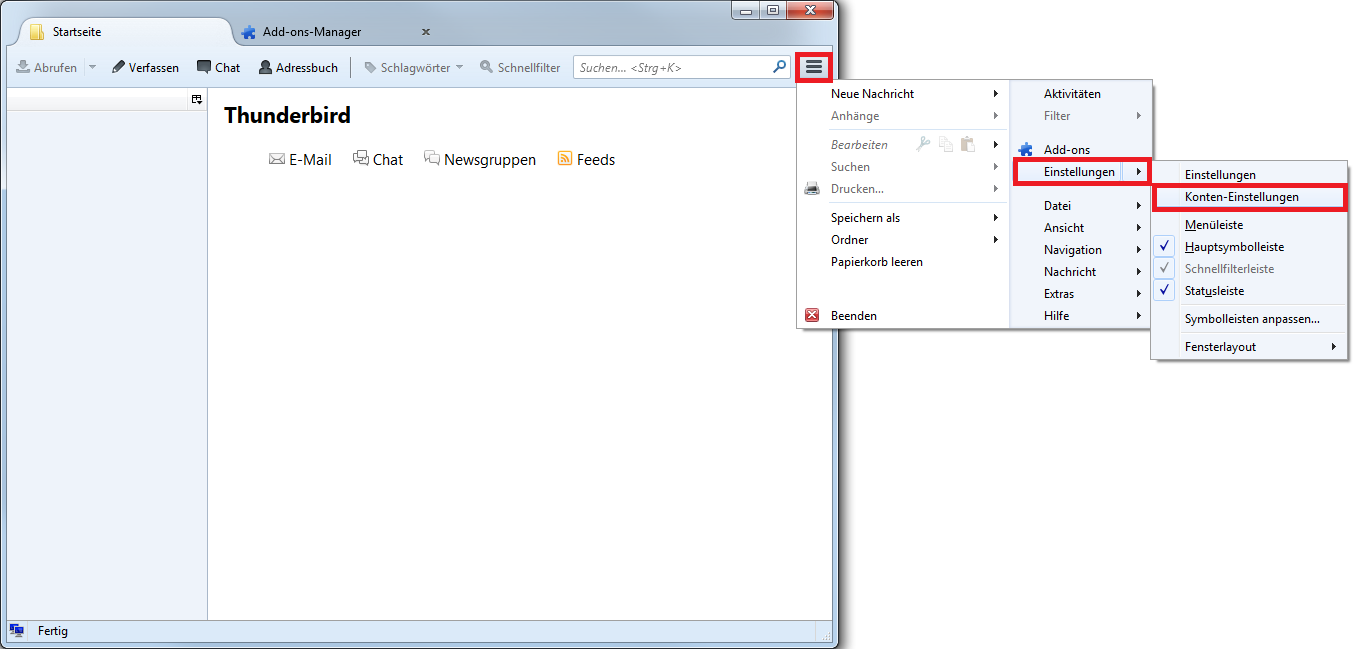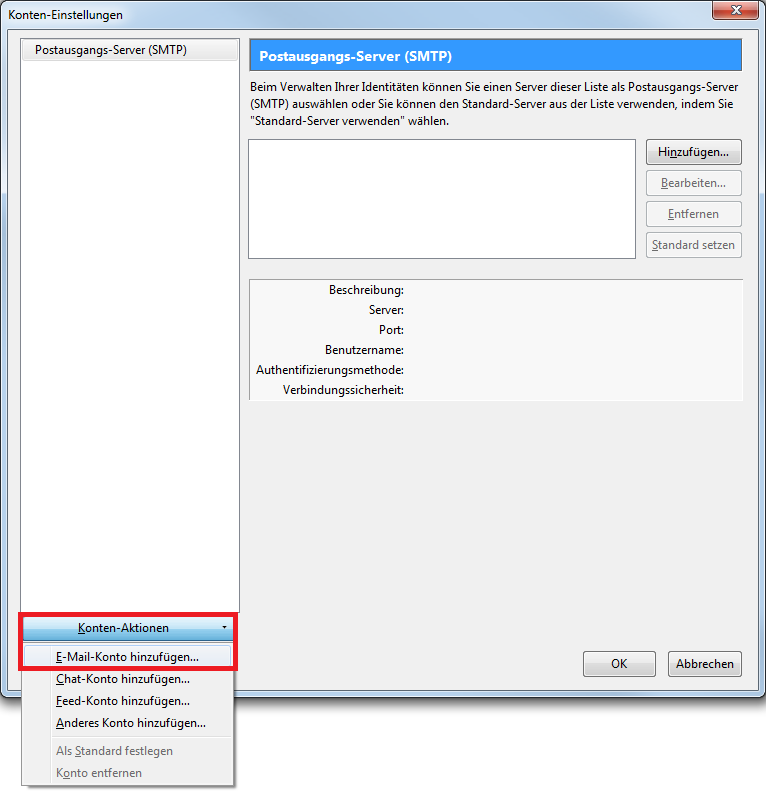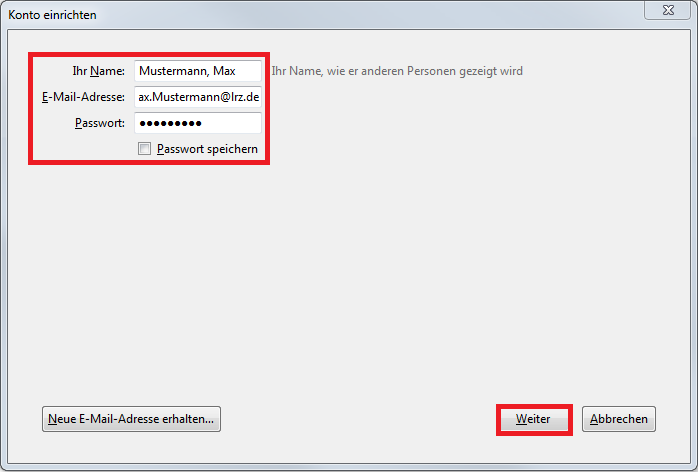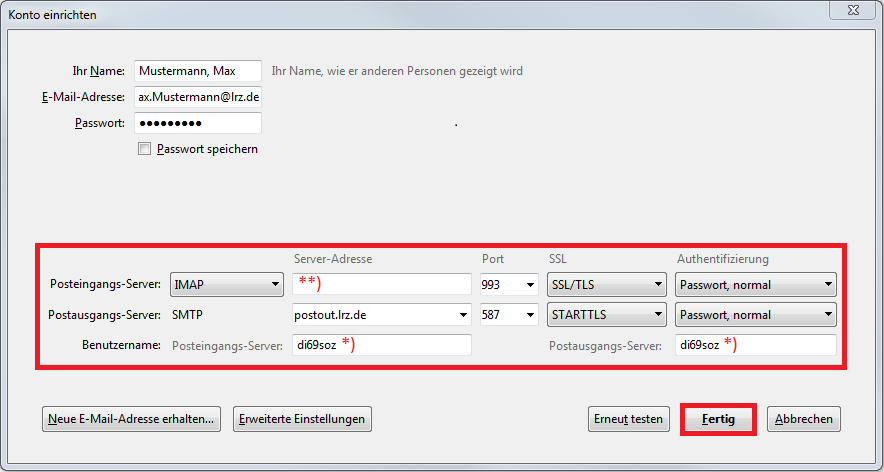Thunderbird
Barrierefreiheit
Diese Seite enthält bei Bildern/Grafiken alternative Texte.
Hinweis für Exchange-Nutzende
Bitte beachten Sie, dass Ihnen der volle Nutzungsumfang von Exchange mit IMAP nicht zur Verfügung steht.
Wir empfehlen Ihnen die Nutzung von Exchange ActiveSync. Anleitungen zur Konfiguration finden Sie in Konfiguration von Exchange-Clients.
Starten Sie Thunderbird.
Wenn Sie Thunderbird zum ersten Mal gestartet haben, klicken Sie in dem folgenden Fenster auf „Ich werde mein E-Mail-Konto später konfigurieren“.Danach ist der Einrichtungsdialog identisch, auch wenn Sie bereits ein E-Mail-Konto konfiguriert haben.
Klicken Sie auf die drei Balken oben rechts und wählen Sie die Option „Einstellungen“ und danach „Konto-Einstellungen“ aus.Gehen Sie nun unter „Konten-Aktionen“ auf „E-Mail-Konto hinzufügen“.
Geben Sie Ihren Namen und Ihre E-Mail-Adresse ein. Ihr Passwort können Sie hier eingeben müssen aber nicht. Schließen Sie mit „Weiter“ ab.
Thunderbird versucht jetzt, die Servereinstellungen anhand ihrer E-Mail-Adresse automatisch herauszufinden. Da die vorgeschlagenen Einstellungen aber für das Hochschulumfeld nie korrekt sind, brechen Sie den Vorgang mit einem Klick auf „Manuell bearbeiten“ ab.
Geben Sie nun die korrekten Serverdaten an:
*) Ihre LRZ-Kennung und Ihr Passwort
sowie
**) den Servernamen für den Posteingangsserver
- mailin.lrz.de für Beschäftigte von Hochschulen und anderen wissenschaftlichen Einrichtungen
- studlmu.lrz.de für Studierende der LMU München
- studext.lrz.de für Studierende anderer Hochschulen (u.a. Hochschule für Musik und Theater, Hochschule für Film und Fernsehen, Akademie der Bildenden Künste)
ein.
Tragen Sie außerdem als SMTP-Server " postout.lrz.de " ein, stellen den Sicherheitstyp auf SSL/TLS und setzen den Port auf 465 oder stellen den Sicherheitstyp auf STARTTLS und setzen den Port auf 587.
- Schließen Sie die Einstellungen ab, indem Sie den Button „Fertig“ klicken.
Sie können, wenn Sie möchten, bei Thunderbird das Passwort speichern und müssen es dann bei der Anmeldung nicht neu eingeben. Die Passwörter sind dann im Passwort-Manager hinterlegt.
Wenn Sie den Passwort-Manager nicht selber mit einem Master-Passwort schützen („Einstellungen“ → „Sicherheit“ → „Passwörter“) kann jeder, der auf ihren Computer Zugriff hat, im Passwort-Manager Ihr Passwort auslesen.
Vorallem Exchange-Nutzern empfehlen wir, noch weitere Einstellungen vorzunehmen:
Outlook und Outlook on the Web verwenden andere Standardordner als Thunderbird für „Gelöschte Elemente“, „Gesendete Elemente“ und „Entwürfe“. Damit auch Thunderbird diese Ordner benutzt, empfiehlt es sich entsprechende Konfigurationen vorzunehmen. Abonnieren Sie dazu die Standardordner von Exchange (Rechtsklick auf Ihr Postfach und wählen Sie die Option „Abonnieren“ aus).
Gehen Sie dann auf die drei Balken → „Einstellungen“ → „Konto-Einstellungen“ und klicken Sie unter Ihrem Exchange-Postfach auf „Kopien & Ordner“. Verifizieren Sie, dass der Haken bei „Eine Kopie speichern unter:“ gesetzt ist. Klicken Sie dann die Auswahl „Anderer Ordner:“ an und wählen Sie unter Ihrem Exchange-Postfach den Ordner „Gesendete Elemente“ aus. Bestätigen Sie die Einstellungen mit „OK“. Eventuell müssen Sie Thunderbird nochmals neu starten, damit Ihre neuen Einstellungen wirksam werden. Das gleiche sollten Sie auch für die Ordner „Gelöschte Elemente“ und „Entwürfe“ machen.