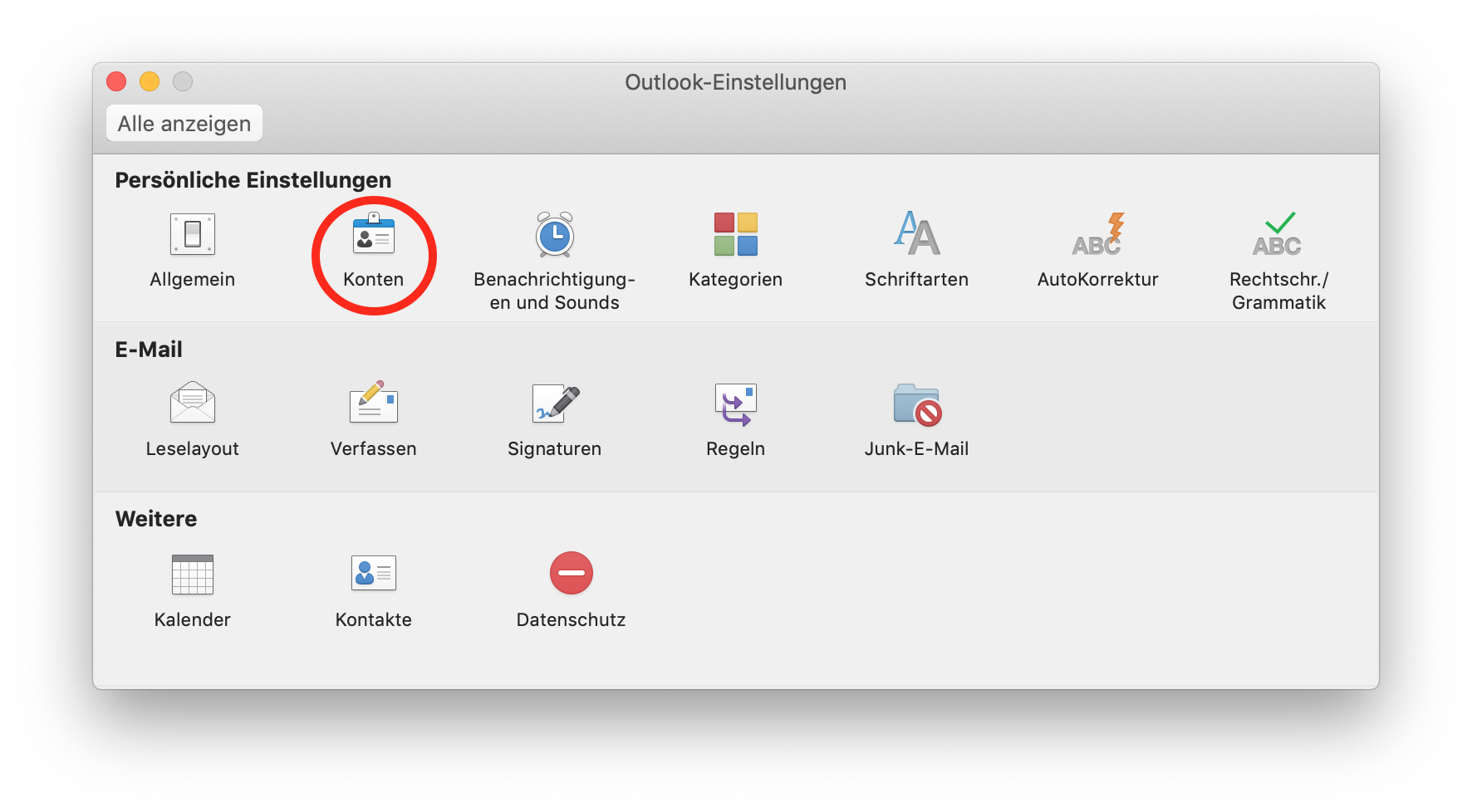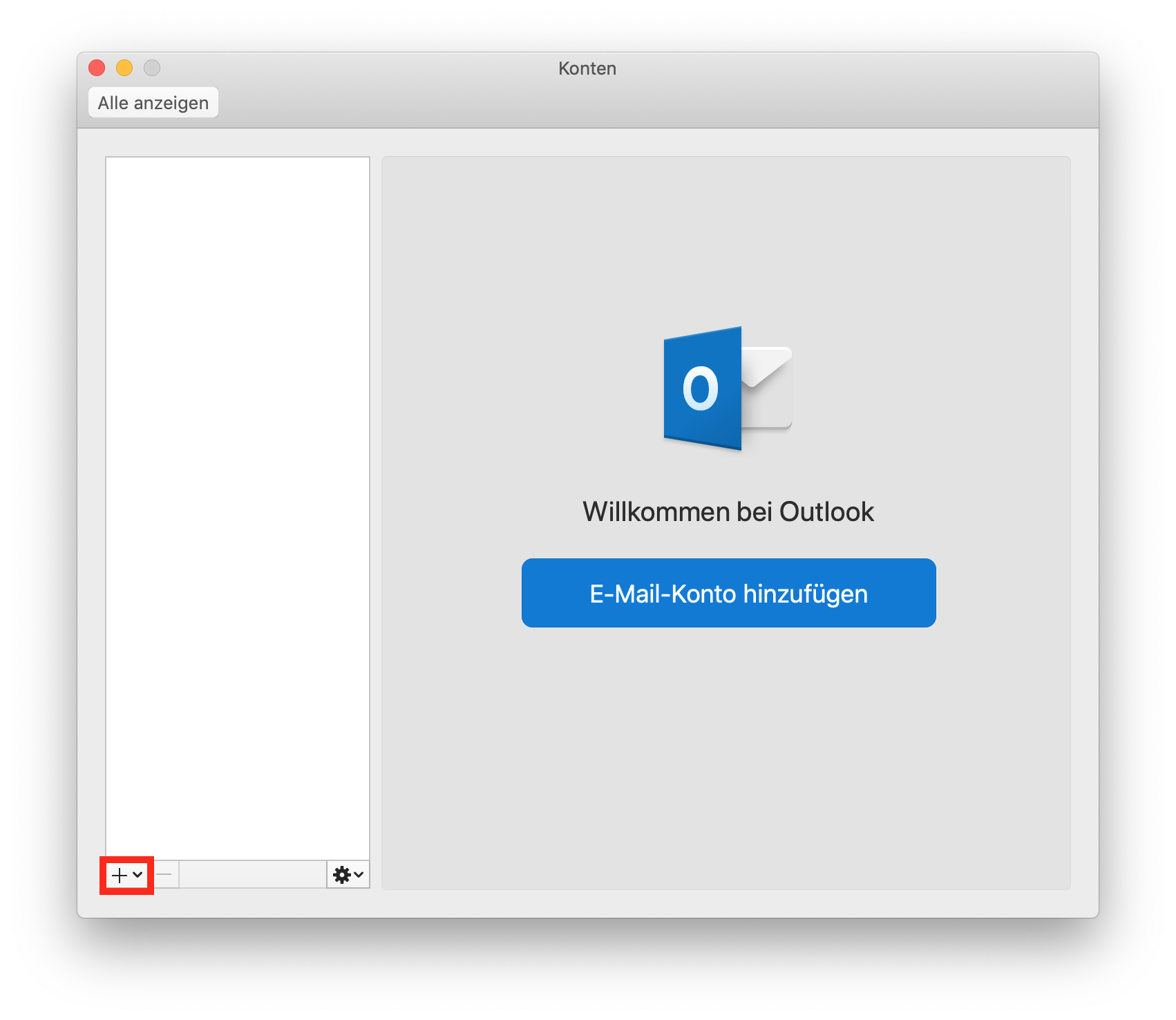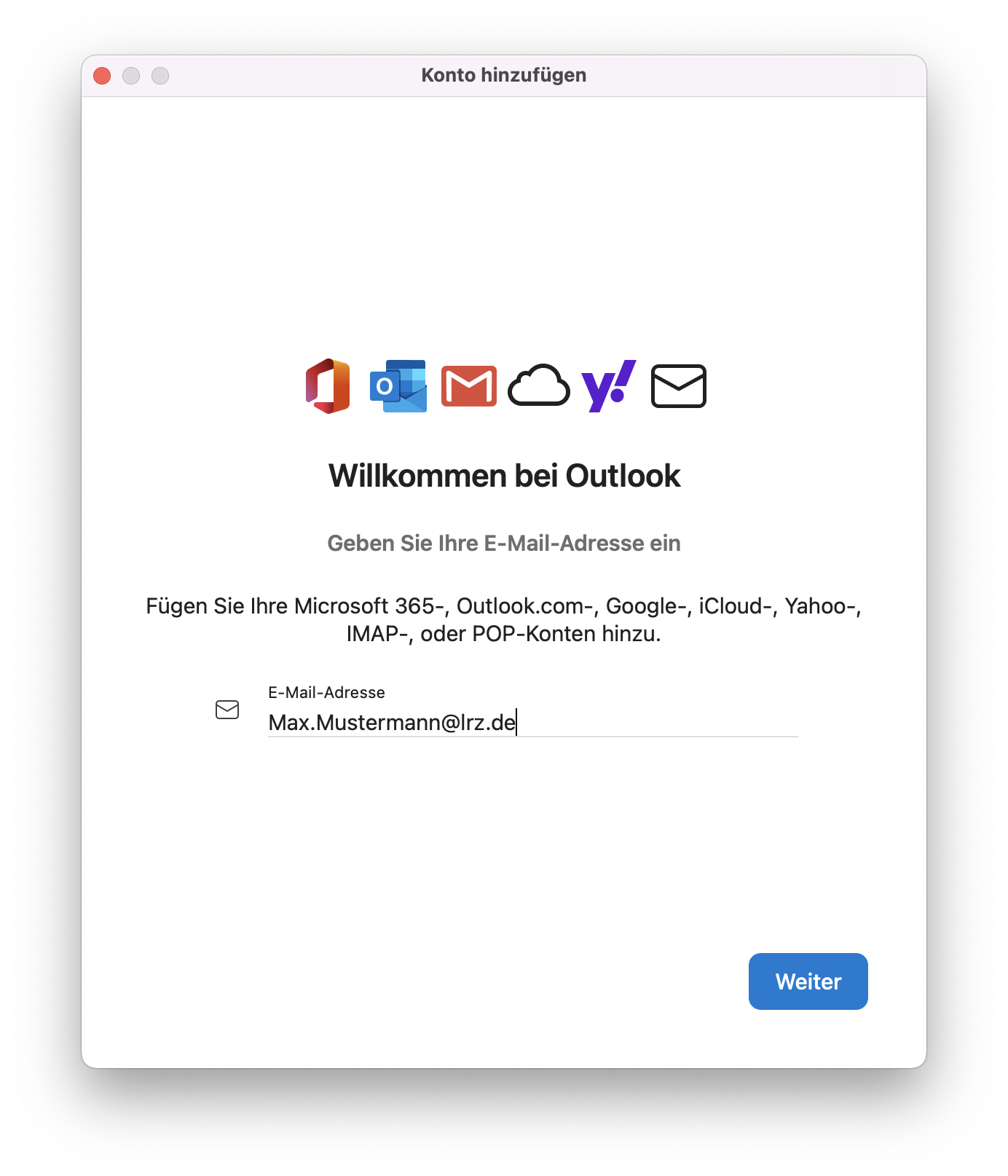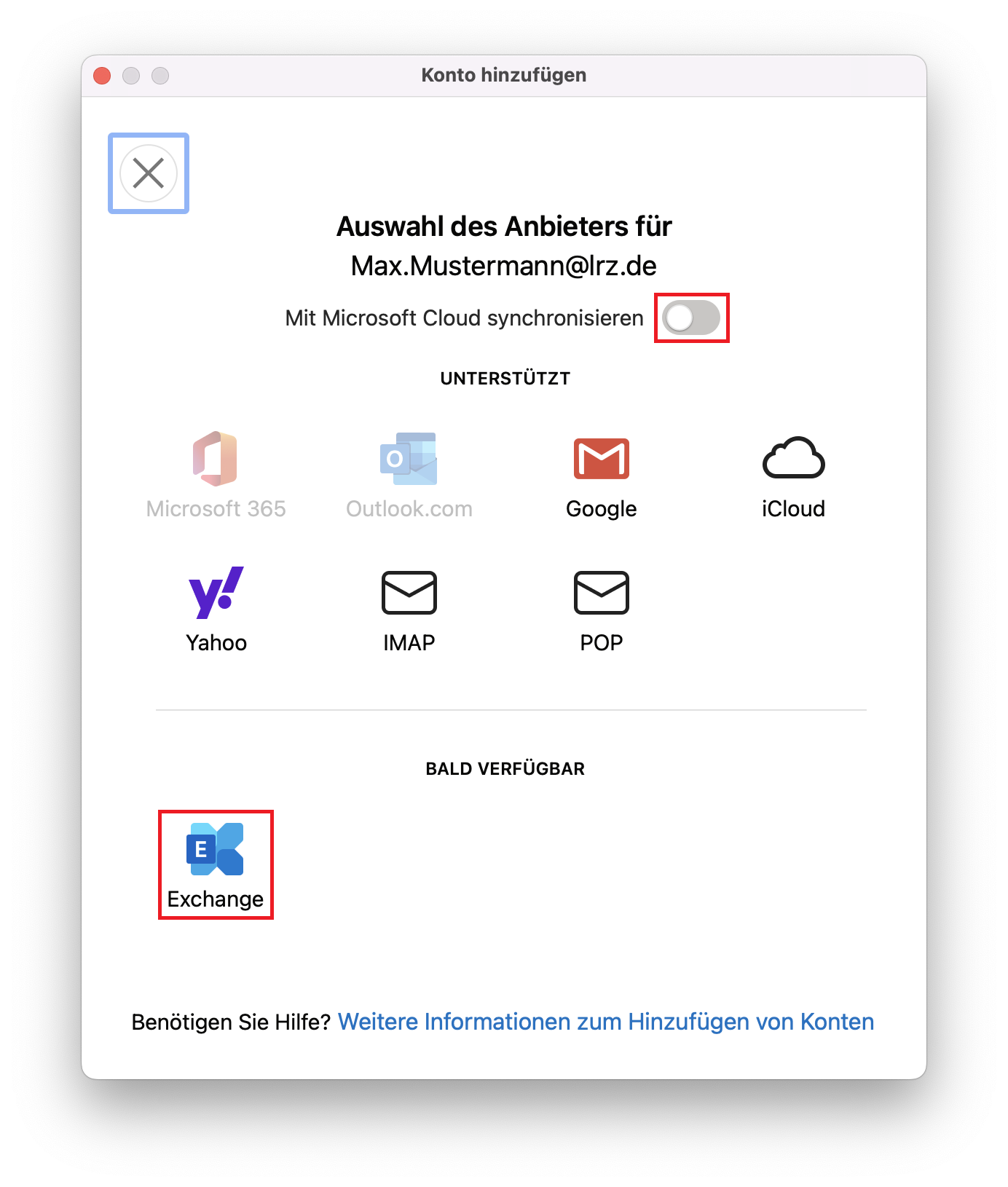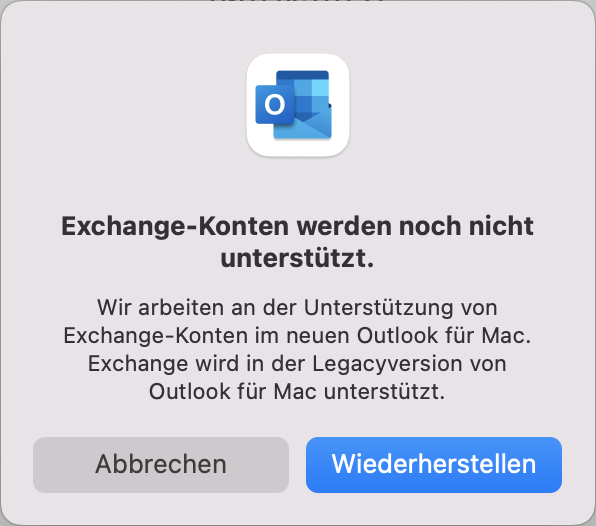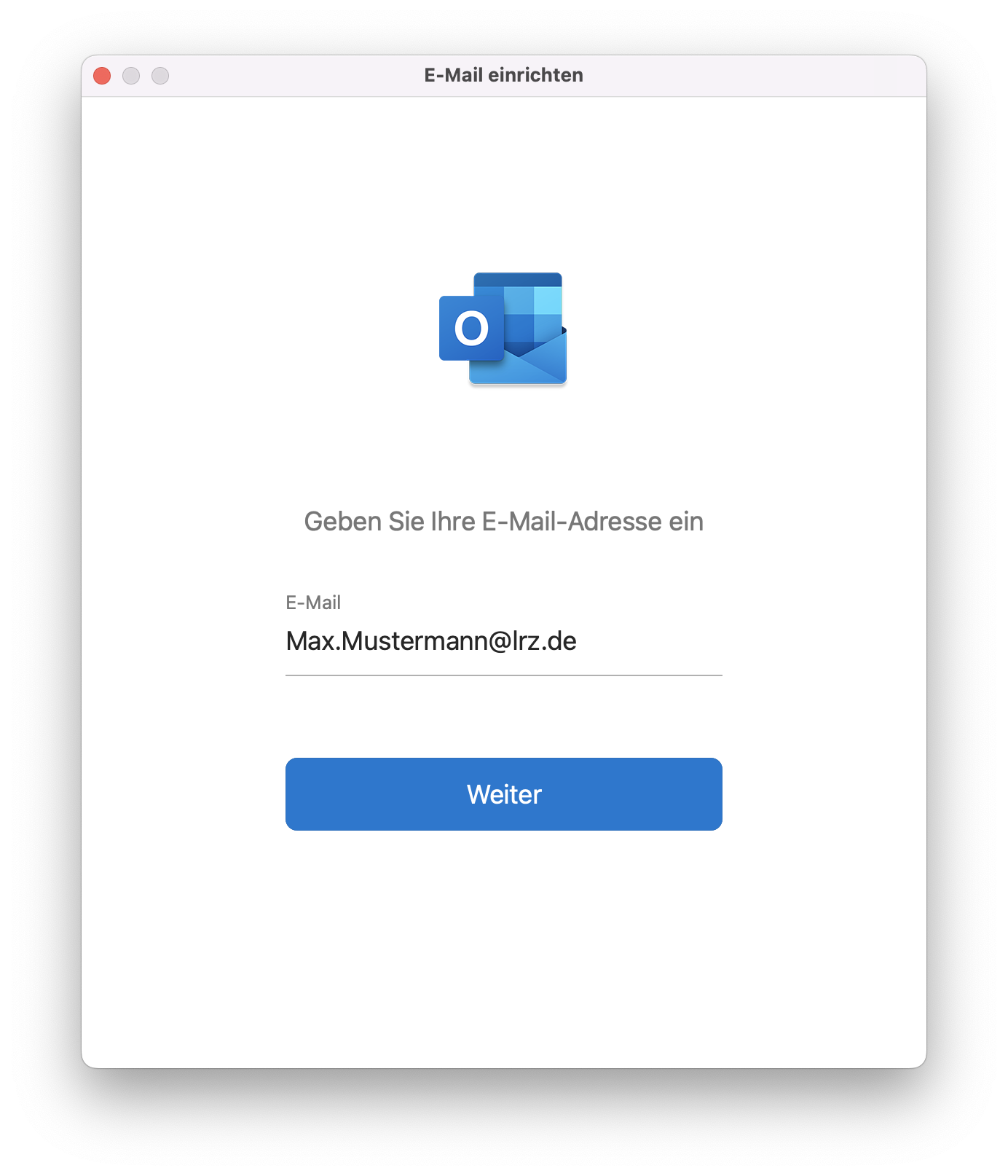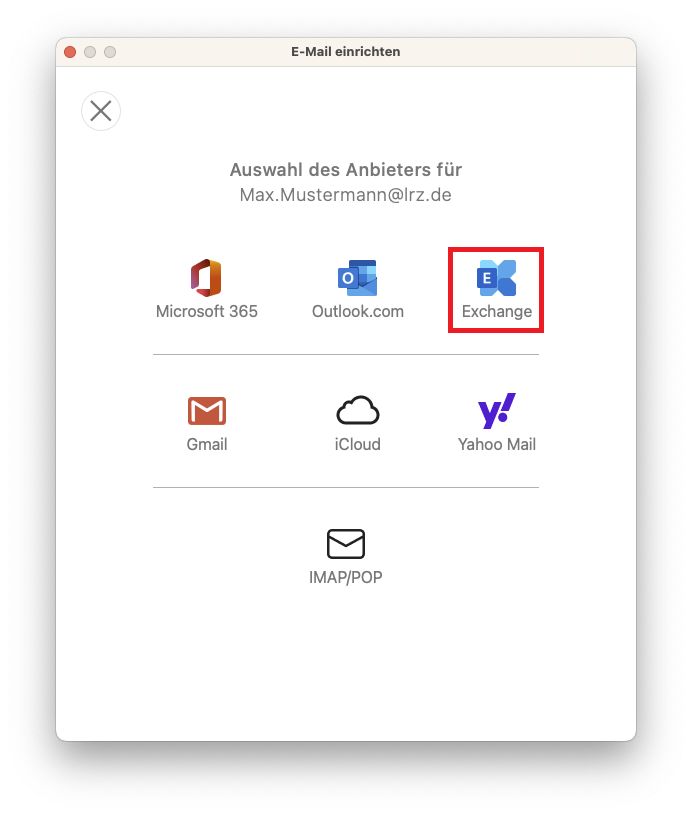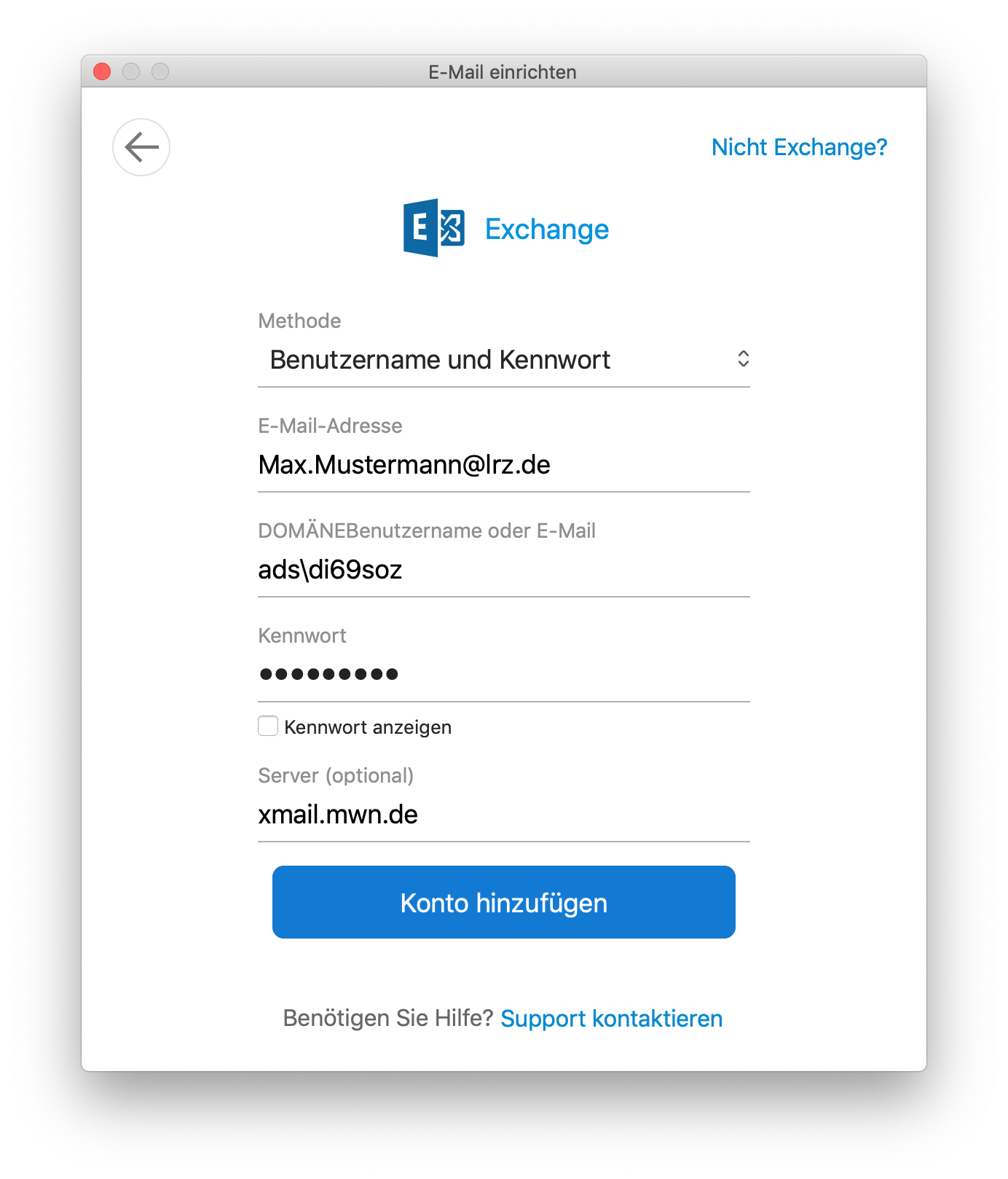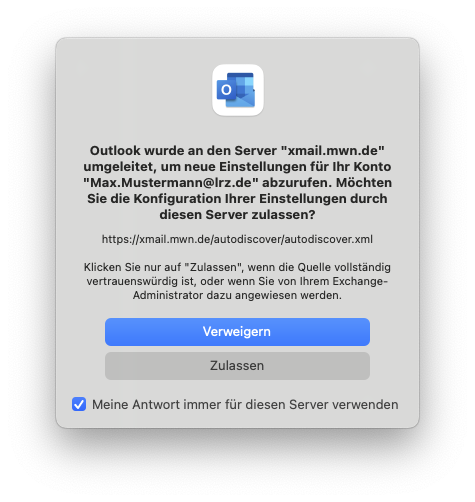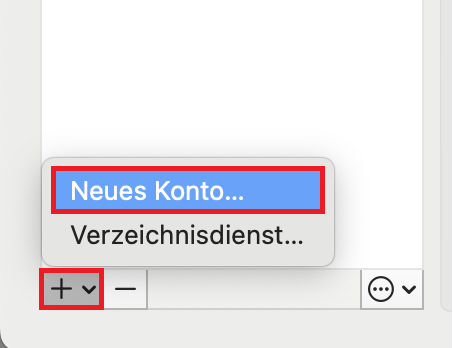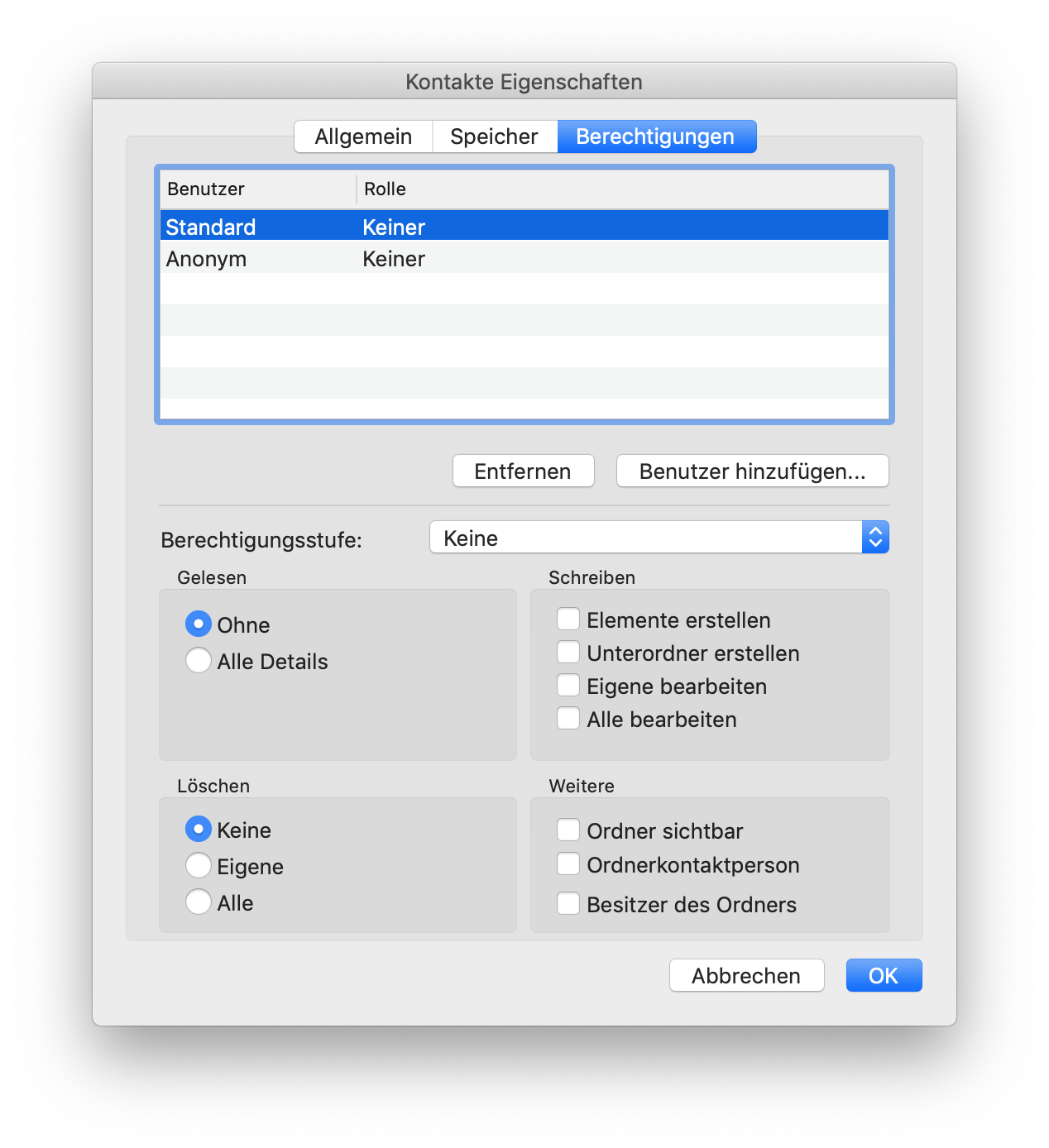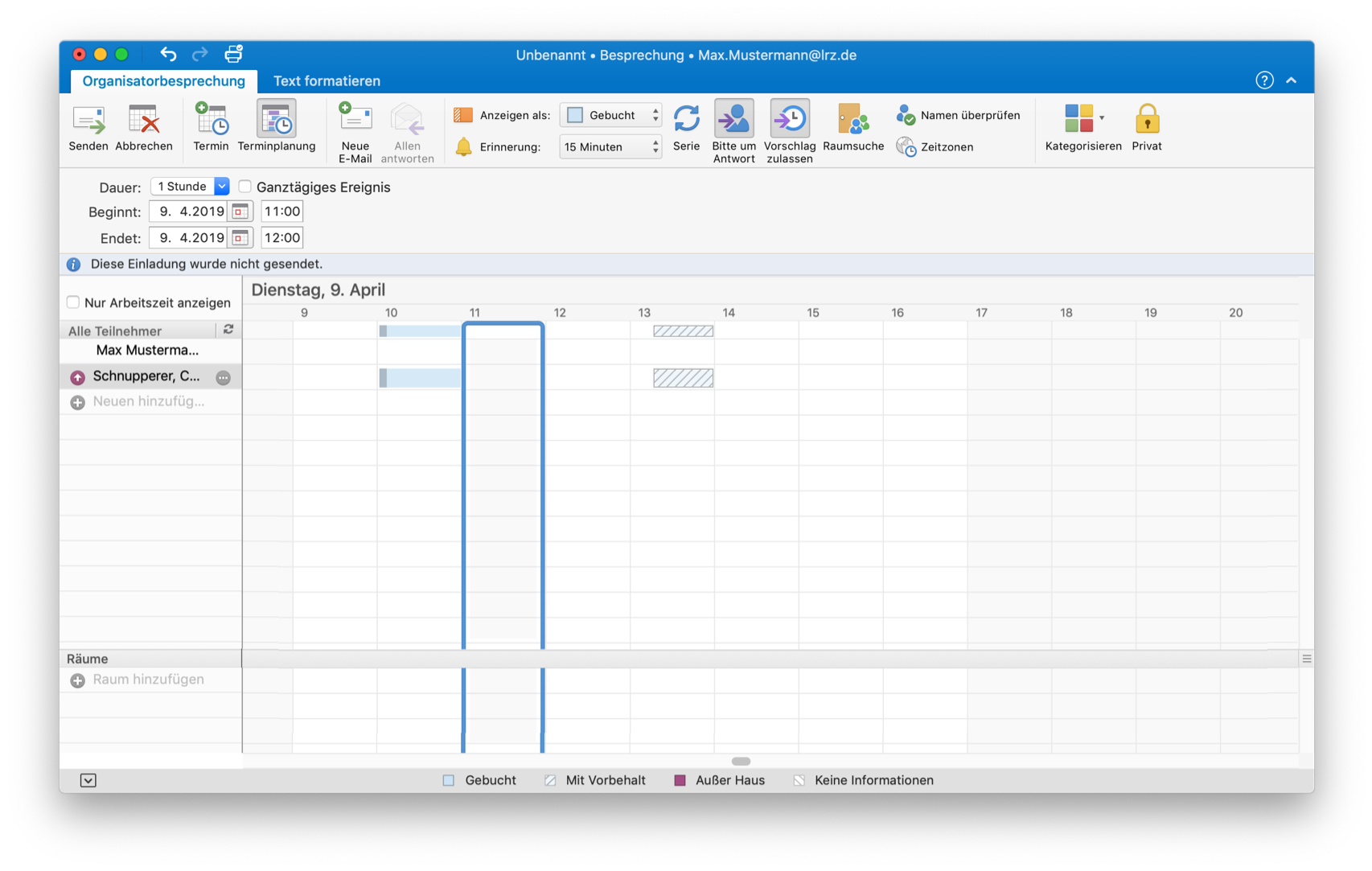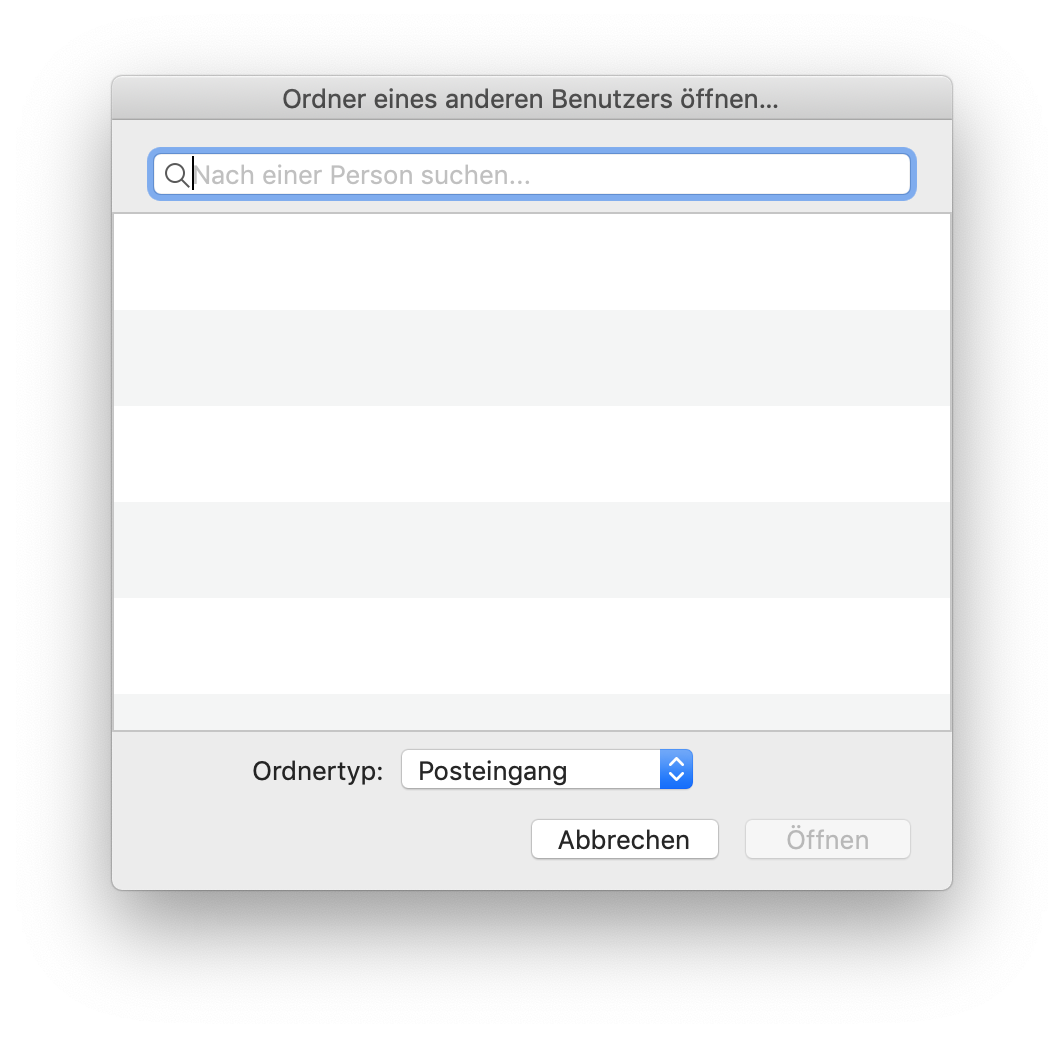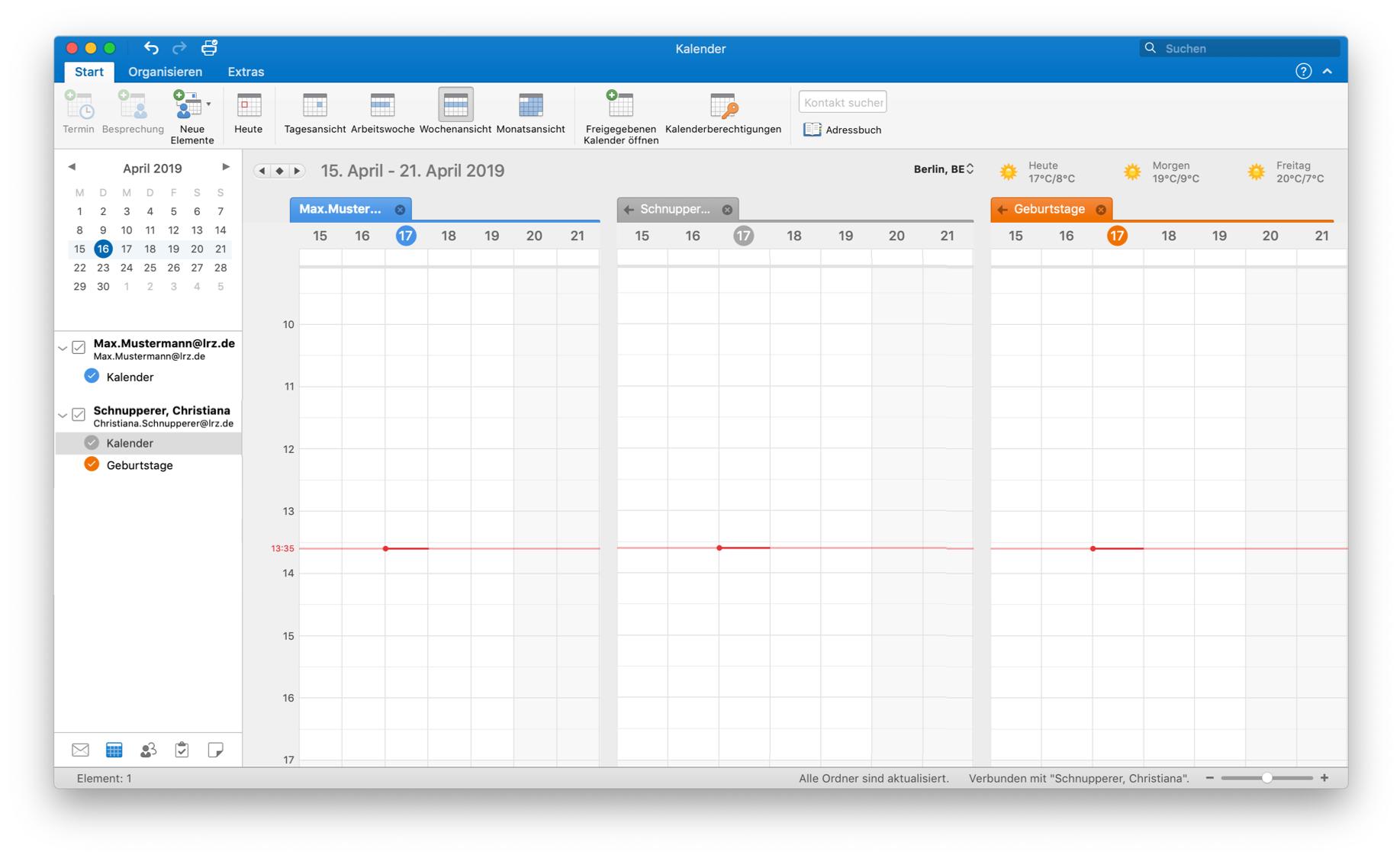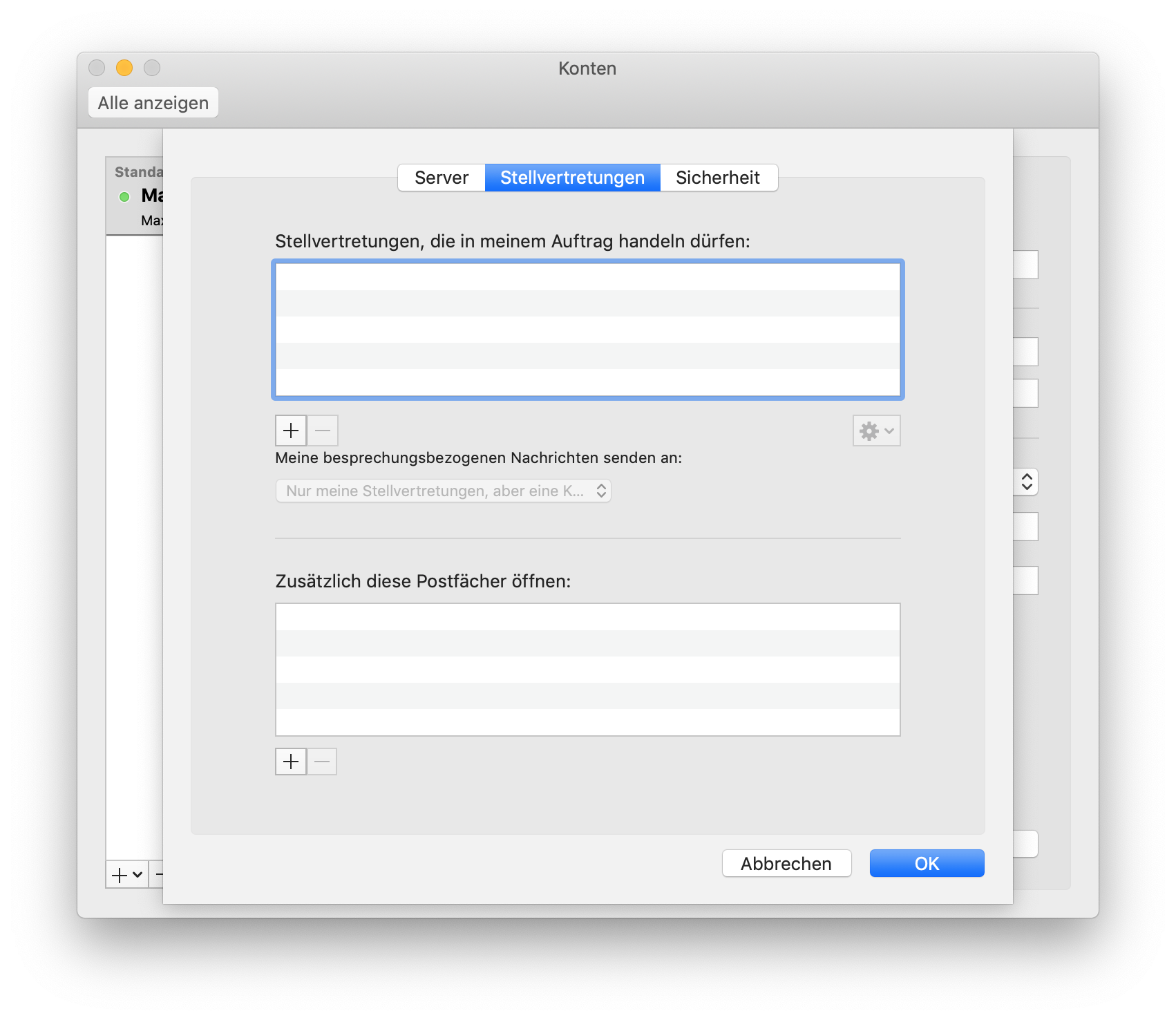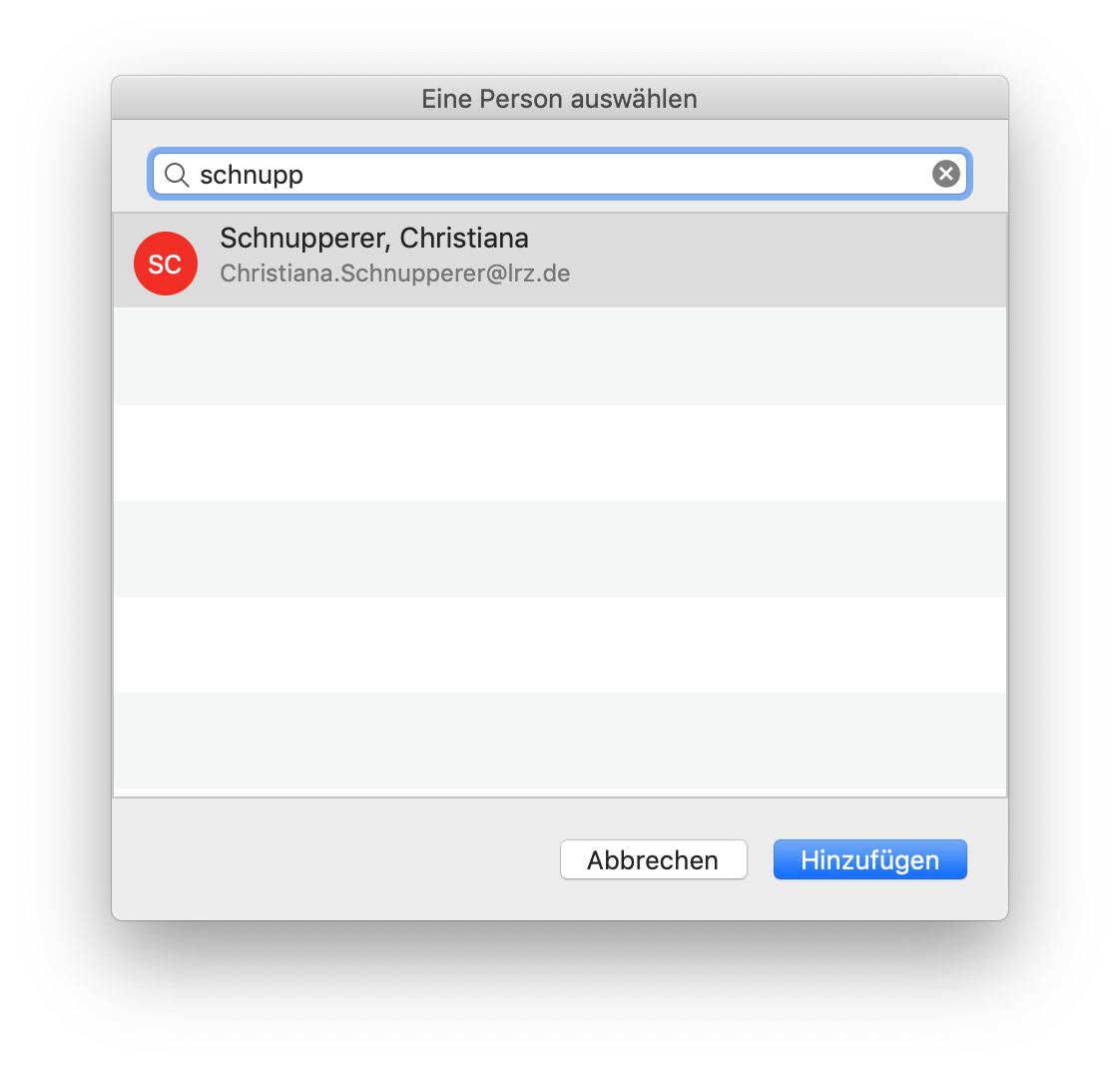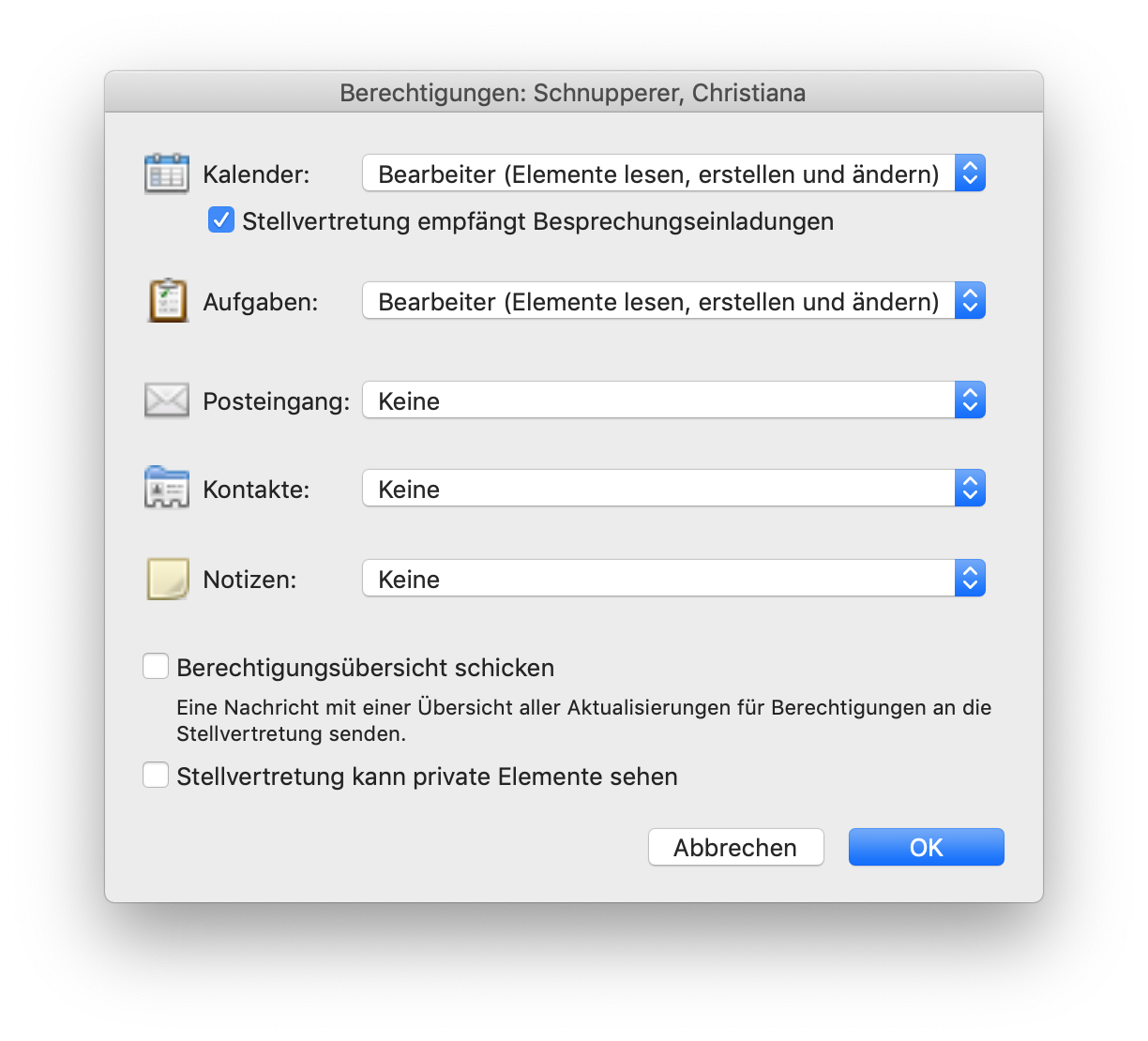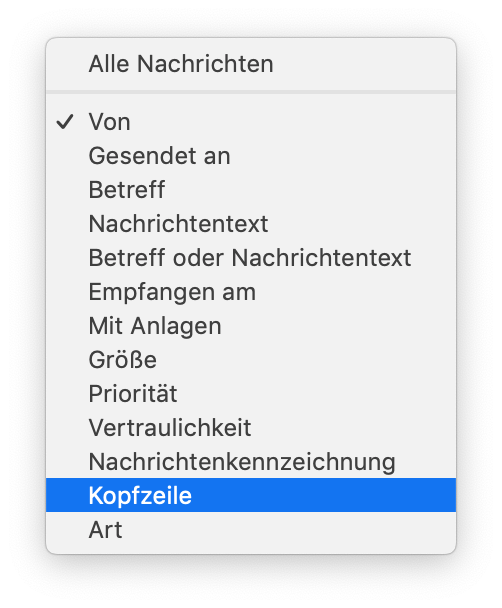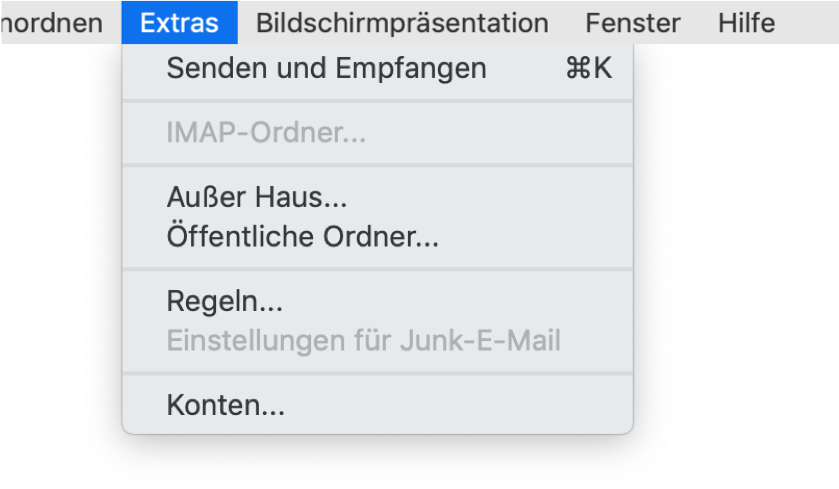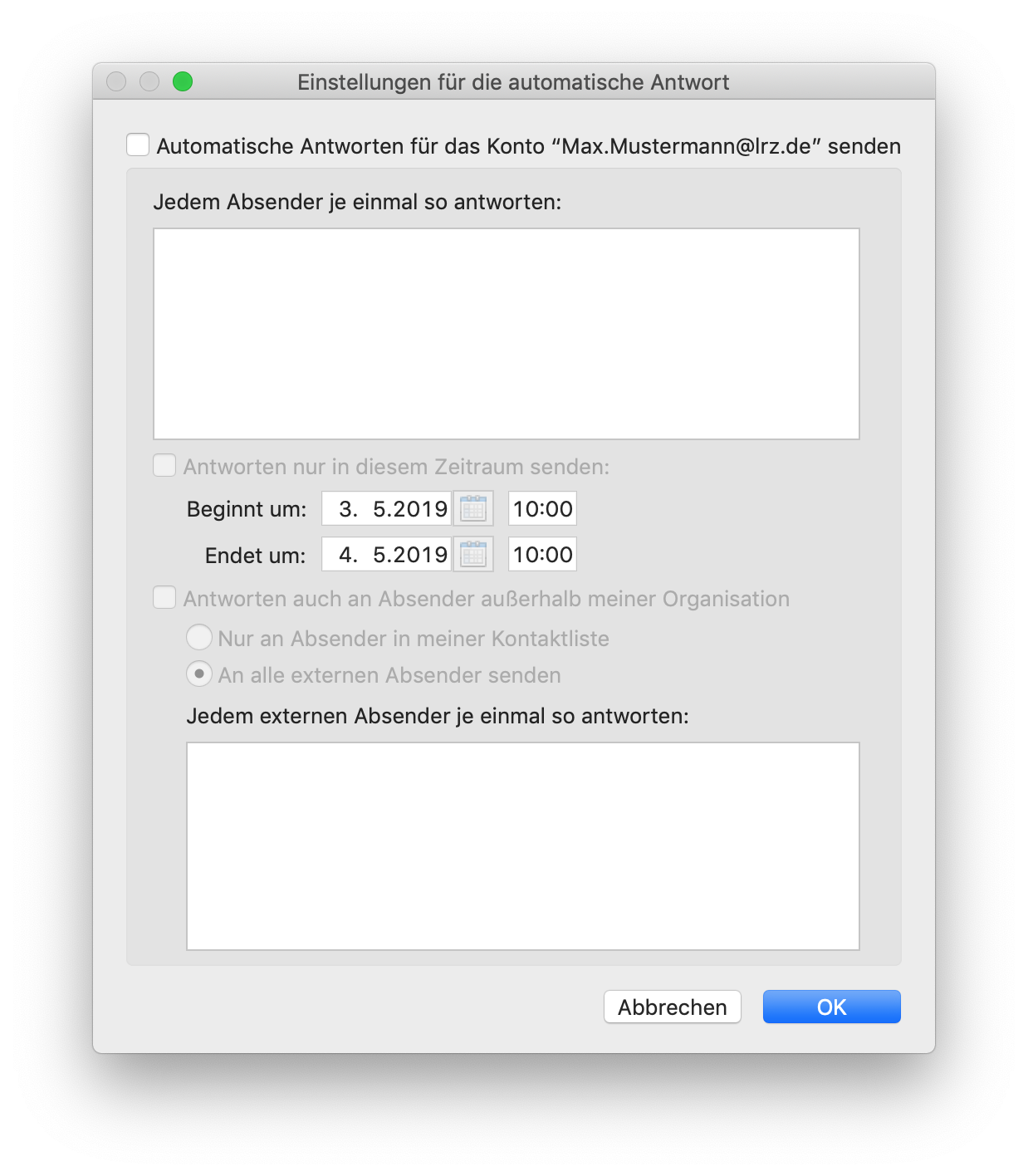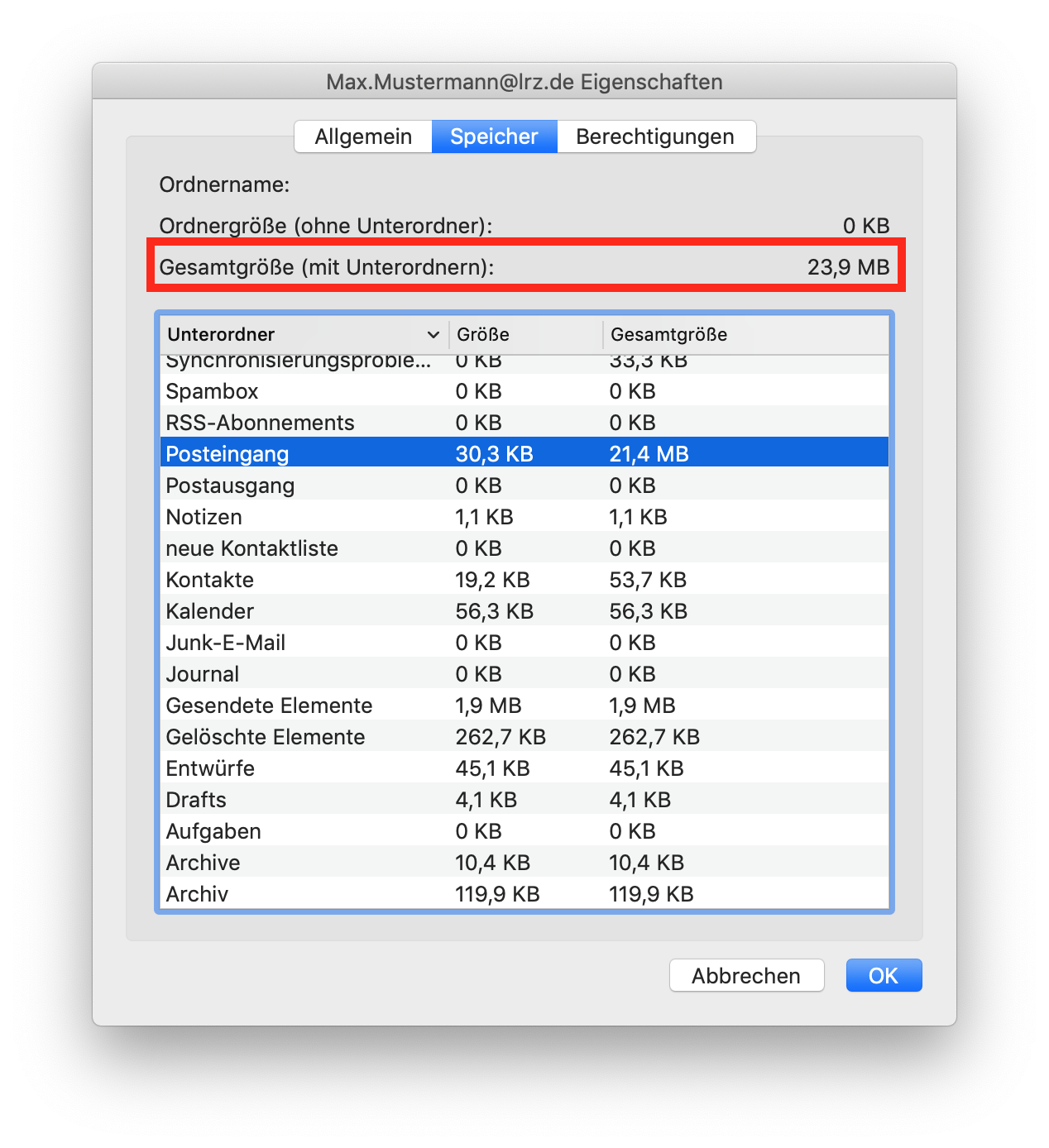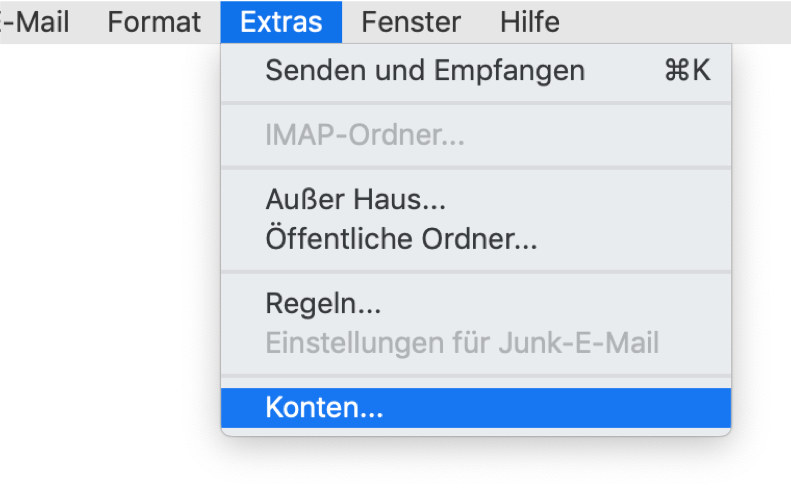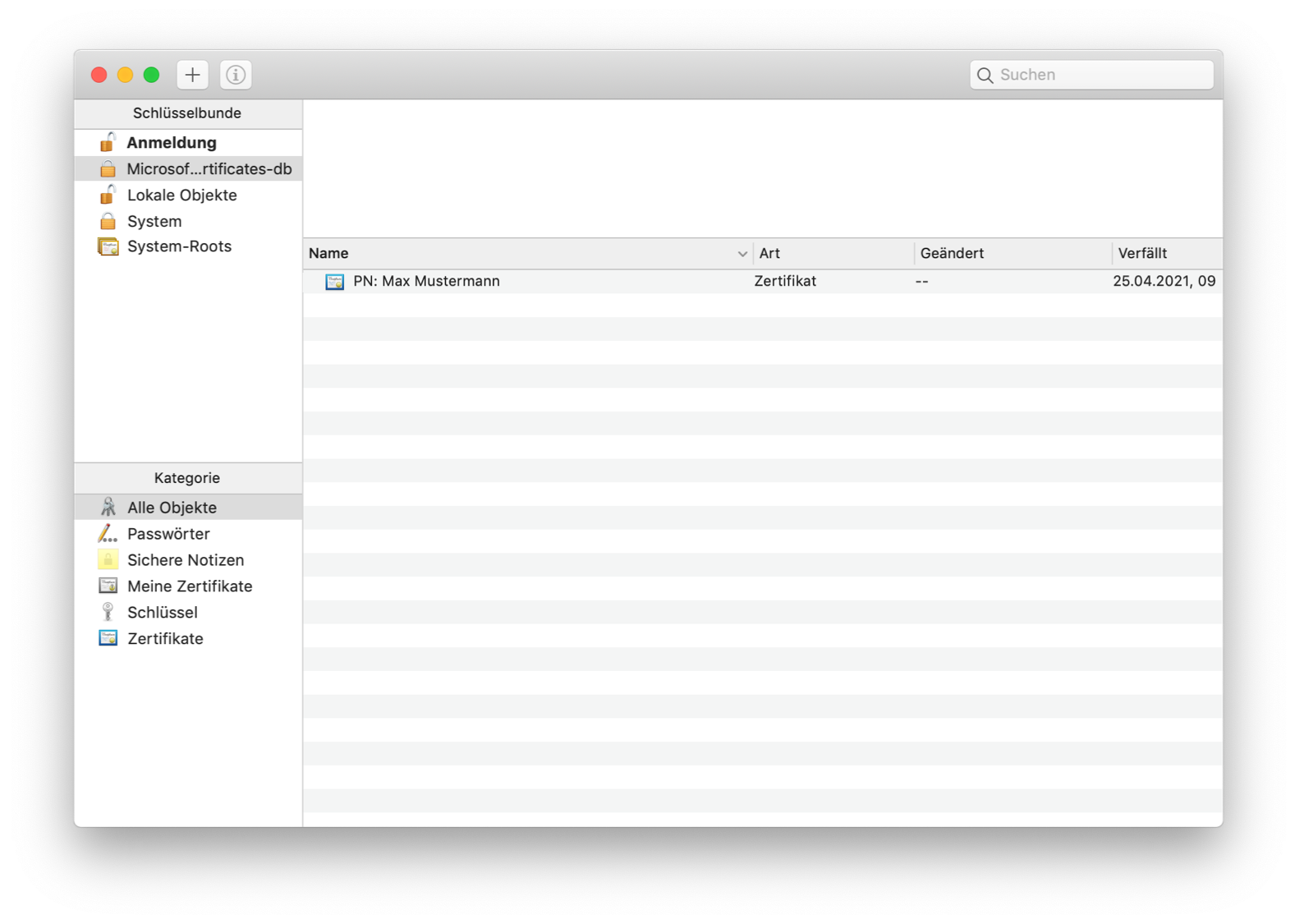Outlook für Mac
Barrierefreiheit
Diese Seite enthält bei Bildern/Grafiken alternative Texte.
Aktuell kann das "neue Outlook" für Mac nicht mit einem Exchange-Konto verwendet werden. Auch die Verwendung über IMAP ist nicht zu empfehlen, da hierbei ebenfalls Zugangsdaten (Benutzername und Passwort) sowie alle Nachrichteninhalte auf den Microsoft-Servern gespeichert werden.
Weitere Informationen und wie Sie von der neuen Version zur alten Version zurückkehren können, erfahren Sie hier.
Einrichtung
Derzeit ist es noch nicht möglich das Exchange Postfach im neuen Outlook für Mac einzubinden. Um auf die Legacyversion von Outlook für Mac zu wechseln, klicken Sie auf Outlook → neues Outlook und auf Wiederherstellen. Danach können Sie wie nachfolgend beschrieben mit der Einrichtung fortfahren.
Zusätzliches Konto
Wenn Sie das Exchange Konto als weiteres Konto einbinden wollen, klicken Sie in der Menüleiste auf Outlook und wählen Sie dann "Einstellungen" aus (alternativ können Sie auch die Befehlstaste und das Komma gleichzeitig drücken).
Wählen Sie dann unter "Persönliche Einstellungen" "Konten" aus.
Wählen Sie "E-Mail-Konto hinzufügen".
Den Einrichtungsassistenten starten Sie dann über das Plus unten links.Der Einrichtungsassistent
Geben Sie hier ihre Haupt-E-Mailadresse ein und klicken Sie auf weiter.
Der nebenstehende Screenshot des Einrichtungsassistenten ist vom neuen Outlook. Wenn Sie die Einrichtung in der Legacyversion von Outlook für Mac vornehmen können Sie die ersten Schritte überspringen.
Um ein Exchange Konto in der aktuellen Version von Outlook für Mac hinzuzufügen, müssen Sie als erstes die Synchronisierung mit der Microsoft Cloud deaktivieren. Erst dann ist es möglich Exchange auszuwählen.
Bestätigen Sie mit Wiederherstellen, dass Sie die Legacyversion von Outlook für Mac verwenden möchten.
Wählen Sie Exchange aus.
Im nächsten Schritt wählen Sie als Authentifizierungsmethode "Benutzername und Kennwort" aus.
Geben Sie dann ihren Benutzernamen und Passwort an. Beachten Sie aber dabei, dass Sie vor Ihre Kennung die Domäne in der Form "ads\" setzen.
Bestätigen Sie die Nachfrage zur Autokonfiguration mit "Zulassen". Wie Sie im Screenshot sehen, verweist Autodiscover auf unseren Exchange-Server "xmail.mwn.de". Es ist sinnvoll, dass Sie den Haken für "Meine Antwort immer für diesen Server verwenden" setzen, damit Outlook nicht bei jedem Start neu nachfragt, ob Sie die Kommunikation damit zulassen möchten. Bitte beachten Sie, dass dies nichts damit zu tun hat, das Passwort zu speichern, sondern nur die Kommunikation mit diesem Server betrifft.
Shared Mailbox
In Outlook für Mac kann eine Shared Mailbox endweder als separates Konto eingebunden werden oder zusätzlich in dem Konto der eigenen Mailbox.
Einbinden als separates Konto
Den Einrichtungsassistenten starten Sie dann über das Plus unten links → "Neues Konto..."
Geben Sie nun die E-Mailadresse der shared Mailbox an. Danach ist der Einrichtsprozess äquivalent zu dem einer persönlichen Mailbox.
Einbinden über Stellvertretungen
Wechseln Sie dann auf den Reiter "Stellvertretungen".
Durch Klicken auf das Plus links unter dem zweiten Feld ("Zusätzlich diese Postfächer öffnen:") wird eine Shared Mailbox hinzugefügt.
Zunächst öffnet sich ein Fenster, dort suchen Sie nach der Shared Mailbox (Kennung oder E-Mailadresse der Shared Mailbox eingeben).
Nachdem Sie die Mailbox hinzugefügt haben müssen Sie nochmal mit OK bestätigen.
Sie bekommen dann wieder die Frage, ob Sie die Konfiguration der Einstellungen durch den Server zulassen möchten. Hier müssen Sie den Haken setzen und dann mit "Zulassen" die Einrichtung abschließen.
Kalender- und Mailboxfreigaben
Im Folgenden wird erklärt, wie Sie Personen oder Gruppen Zugriff auf Teile Ihres Exchange-Accounts gewähren und wie Sie auf Freigaben, die Ihnen erteilt wurden, zugreifen können.
Zugriff auf den Exchange-Account kann nur für Personen und Gruppen/Verteilerlisten erteilt werden, die im Adressbuch zu finden sind.
Bitte beachten Sie, dass im Adressbuch nur Personen, Shared Mailboxen, Ressourcen (Räume und Geräte) und Verteilerlisten verzeichnet sind. Wenn Sie eine Gruppe nicht in Ihren Adresslisten finden können, dann bedeutet das, dass diese Gruppe keine Verteilerliste ist.
Feststellen, welche Personen Zugriff auf welchen Teil meiner Daten haben
Das geht in Outlook durch einen Rechtsklick auf die Ressource, für die Sie Freigaben erteilt haben (also z.B. auf das Kalendersymbol in der linken Leiste, wie Sie im nächsten Bild sehen können).
Über den Befehl "Eigenschaften" bekommen Sie alle Eigenschaften von der Ressource angezeigt. Klicken Sie dort auf den Reiter "Berechtigungen" um zu sehen, wer wie auf die Ressource zugreifen darf. An dieser Stelle können Sie auch Änderungen vornehmen.
Freigaben erteilen
Sie können Personen oder Gruppen Zugriff auf Ihre E-Mails, Ihren Kalender und auf Ihre Kontakte gewähren. Machen Sie dazu einen Rechtsklick auf den freizugebenden Ordner und wählen Sie dann "Freigabeberechtigungen..." aus.
Über "Benutzer hinzufügen..." können Sie die Person oder Gruppe, der Zugriff auf den Ordner gewährt werden soll, im Adressbuch suchen und dann hinzufügen.
Wenn Sie die Person ausgewählt haben, können Sie ihr entweder die Berechtigungen, die Sie haben soll, einzeln zusammenklicken, oder Sie wählen eine Berechtigungsstufe aus der Liste aus.
Eine Beschreibung zu den Berechtigungsstufen finden Sie weiter unten. Beachten Sie bitte: Wenn ein Unterordner freigegeben werden soll, muss auch für alle Ordner oberhalb (inklusive der Mailbox selbst) in der Hierarchie die Berechtigung "Ordner sichtbar" vergeben werden. Berechtigungen werden nicht nach unten vererbt.
Berechtigungsstufen
| Berechtigungsstufe | Aktivitäten, die ein Freigabebenutzer ausführen kann |
|---|---|
Besitzer | Erstellen, Lesen, Ändern und Löschen aller Elemente im freigegebenen Ordner. Als Besitzer kann eine Benutzerin die Berechtigungsstufen ändern, die andere für den Ordner haben. |
Veröffentlichender Bearbeiter | Erstellen, Lesen, Ändern und Löschen aller Elemente und Erstellen von Unterordnern. |
Bearbeiter | Erstellen, Lesen, Ändern und Löschen aller Elemente. |
Veröffentlichender Autor | Erstellen und Lesen von Elementen, Erstellen von Unterordnern sowie Ändern und Löschen von Elementen, die Sie erstellt haben. |
Autor | Erstellen und Lesen von Elementen sowie Ändern und Löschen von Elementen, die Sie erstellt haben. |
Nicht bearbeitender Autor | Erstellen und Lesen von Elementen sowie Löschen von Elementen, die Sie erstellt haben. |
Prüfer | Nur Lesen von Elementen. |
Mitwirkender | Nur Erstellen von Elementen. |
Benutzerdefiniert | Ausführen von Aktivitäten, die die Ordnerbesitzerin definiert hat. |
Keine | Ausführung keiner Aktivitäten. Die Benutzerin verbleibt in der Berechtigungsliste, hat aber keine Berechtigung und kann den Ordner nicht öffnen. |
Zusätzliche Berechtigungsstufen für Kalender
| Berechtigungsstufe | Aktivitäten, die ein Freigabebenutzer ausführen kann |
|---|---|
Frei/Gebucht-Zeit, Betreff, Ort | Lesen der Frei/Gebucht-Informationen sowie von Betreff und Ort von Kalenderereignissen |
Frei/Gebucht-Zeit | Lesen der Frei/Gebucht-Informationen, von Kalenderereignissen |
Frei/Gebucht-Zeiten
Wenn Sie die Frei/Gebucht-Zeiten freigeben, können Andere sehen, wann Sie Termine haben bzw. wann Sie verfügbar sind. Die Standardeinstellung bei den meisten Kundinnen ist die Berechtigungsstufe "Frei/Gebucht-Zeit". Dies ist hilfreich bei der Organisation von Besprechungen, denn so sieht die Einladende im Terminplanungsassistenten auf einen Blick, wann welche Teilnehmende keine Zeit hat bzw. wann der beste Termin ist.
Im Outlook für Mac können Sie Kalender anderer Personen nicht öffnen, wenn Sie nur die Berechtigungsstufe "Frei-/Gebucht-Zeit" haben. Sie sehen die Zeiten aber im Terminplanungsassistenten.
Gehen Sie wie folgt vor:
- Wechseln Sie auf die Kalenderansicht,
- Klicken Sie im Menüband auf Kalenderberechtigungen,
- "Benutzer hinzufügen",
- Person oder Gruppe aussuchen,
- Rechte eintragen.
Um die Frei/Gebucht-Zeiten für alle freizugeben oder zu beschränken, müssen Sie die Berechtigungen des Eintrags "Standard" bearbeiten. Sie können dort z.B. festlegen, dass neben den Frei/Gebucht-Zeiten auch Betreff und Ort oder auch alle Details sichtbar sind.
Wenn Sie nicht wollen, dass Ihre Frei/Gebucht-Zeiten für alle sichtbar sind, können Sie das wie folgt abstellen:
- Wechseln Sie auf die Kalenderansicht,
- Klicken Sie im Menüband auf Kalenderberechtigungen,
- Eintrag "Standard" anklicken,
- Im Bereich "Lesen" den Button "Keine" anklicken.
Sie können auf dem oben beschriebenen Weg auch Personen hinzufügen und detailliert bestimmen, was diese Personen dürfen und was nicht.
Einblick in freigegebene Kalender und Mailboxen
Um für Sie freigegebene Kalender oder Mailboxen zu öffnen, Klicken Sie in der Menüleiste auf Ablage.
Wählen Sie dann aus der Liste "Öffnen" aus.
Über "Ordner eines anderen Benutzers öffnen..." kommen Sie zum nebenstehendem Fenster. Hier Können Sie nach der Mailbox mit den freigegebenen Ressourcen suchen.
Unten in der Mitte bei "Ordnertyp" können Sie auswählen ob Sie den Kalender, den Posteingang oder das Adressbuch der anderen Mailbox öffnen wollen.
Nachdem Sie die Mailbox und den Ordnertyp ausgewählt haben, bestätigen Sie mit "Öffnen".
Alle Ordner, auf die Sie Rechte haben, werden automatisch eingebunden. So haben Sie beispielsweise den Kalender und alle für Sie freigegebenen Unterkalender auf einmal eingebunden.
Stellvertretung
Sie können, sofern Sie dazu autorisiert wurden, folgende Aufgaben ausführen:
- Mails im Namen der anderen Person schreiben:
Beim Schreiben einer neuen E-Mail können Sie in dem Drop Down Menü neben "Von:" auswählen, ob die E-Mail mit Ihrer Absendeadresse oder der Absendeadresse der anderen Person versendet werden soll. In letzterem Fall wird Ihre Mailadresse in einer zusätzlichen Headerzeile "Sender" festgehalten, so dass für die Empfangenden ersichtlich ist, wer die E-Mail abgeschickt hat.
- Mails im Namen der anderen Person beantworten: analog.
- "Speichern gesendeter Objekte im Ordner Gesendete Objekte eines anderen Benutzers": siehe gleichnamigen Abschnitt in der Outlook Online Hilfe.
- Erstellen von Besprechungsanfragen/Meetings im Namen einer anderen Person:
Aus dem Kalender einer anderen Person heraus erstellen Sie automatisch Anfragen in deren Namen.
Einstellungen Stellvertretung
Öffnen Sie die Outlook-Einstellungen. Klicken Sie dazu entweder in der Menüleiste auf "Outlook" und wählen Sie dann "Einstellungen..." aus oder drücken Sie die Kommandotaste und das Komma gleichzeitig. Wählen Sie "Konten" aus und dann Ihren Exchange-Account.
In den Einstellungen klicken Sie dann rechts unten auf "Erweitert". Wechseln Sie in den erweiterten Einstellungen von "Server" auf "Stellvertretungen".Vertretung und "Send on Behalf" für andere einrichten
Öffnen Sie die erweiterten Einstellungen wie oben beschrieben und klicken Sie auf das Plus unter dem oberen Feld.
Es öffnet Sich ein Fenster, in dem Sie im Adressbuch nach der Person suchen können. Wenn Sie die Person, die Sie als Stellvertretung eintragen wollen, nicht finden, ist diese nicht im Adressbuch und Sie können Sie nicht als Stellvertretung eintragen.
Im nächsten Schritt können Sie auswählen, worauf Ihre Stellvertretung zugreifen darf. Standardmäßig ist eingestellt, dass die Berechtigung "Bearbeiter" für Kalender und Aufgaben vergeben wird und zusätzlich, dass Ihre Stellvertretung Besprechungsanfragen empfängt.
Sie können die Berechtigungsstufe für Aufgaben und Kalender auf Prüfer (nur lesen) oder auf Autor (lesen und bearbeiten) ändern. Zudem können Sie für Ihren Posteingang, Ihre Notizen und auf Ihre Kontakte ebenfalls diese 3 Berechtigungsstufen vergeben.
Eine Stellvertretung kann, so lange Sie ihr das nicht erlauben, keine privaten Elemente einsehen. Wenn Sie dies erlauben wollen, setzen Sie den Haken bei "Stellvertretung kann private Elemente einsehen".Nachdem Sie die Berechtigungen so gesetzt haben wie Sie möchten, können Sie sich diese als Zusammenfassung per E-Mail zuschicken lassen. Setzen Sie dazu den Haken bei "Berechtigungsübersicht schicken".
Bestätigen Sie mit "OK".
Vertretung und "Send on Behalf" nutzen
Öffnen Sie die erweiterten Einstellungen wie oben beschrieben und klicken Sie auf das Plus unter dem unteren Feld.
Es öffnet sich ein Fenster, in dem Sie im Adressbuch nach der Person suchen können, die Ihnen die Freigabe erteilt hat. Wenn Sie die Person, deren Stellvertretung Sie machen wollen, nicht finden, ist diese nicht im Adressbuch und Sie können deren Mailbox nicht öffnen.
Wenn die Person im Adressbuch ist, wählen Sie diese and und bestätigen Sie mit "Hinzufügen" und dann noch mal mit "OK".
Sie bekommen dann wieder die Frage, ob Sie die Konfiguration durch den Server zulassen möchten. Hier müssen Sie den Haken setzen und dann mit "Zulassen" die Einrichtung abschließen.
Filterregeln
Um die Übersichtlichkeit in einem Postfach zu erhöhen, ist es oft sinnvoll, eingehende E-Mails anhand von bestimmten Kriterien automatisch in andere Ordner zu sortieren. Exchange bietet Ihnen die Möglichkeit, serverseitige Filterregeln anzulegen.
In Outlook können Sie diese erstellen, wenn Sie in der Menüleiste auf "Extras" und dann "Regeln..." auswählen. Wenn Sie darauf klicken, öffnet sich nebenstehende Fenster.
Hier können Sie neue Regeln anlegen oder schon vorhandene bearbeiten.Beispiele für Filterregeln
Newsletter ausfiltern...
Wählen Sie "Kopfzeile" als Bedingung aus und fügen Sie dann bei "Suchbegriffe hinzufügen" "Enthält 'X-Newsletter-ISP' oder 'X-Newsletter-Sender'" hinzu.
Wählen Sie dann noch einen Ordner aus, in den die Newsletter verschoben werden sollen und beenden Sie den Assistenten.
Mailinglisten ausfiltern...
Wählen Sie "Kopfzeile" als Bedingung aus und fügen Sie dann bei "Suchbegriffe hinzufügen" "Enthält 'List-ID' oder 'List-Unsubscribe'" hinzu.
Wählen Sie dann noch einen Ordner aus, in den die Mailingliste verschoben werden sollen und beenden Sie den Assistenten.
Beachten Sie, wenn Sie auch Newsletter filtern wollen, dass viele Newsletter auch diese Felder verwenden. Deswegen sollte der Filter für Newsletter vor dem Filter für Mailinglisten in der Liste der Filterregeln stehen.
Wie richte ich eine Abwesenheitsmeldung ein?
Dazu gehen Sie wie folgt vor:
- Extras → Außer Haus...
Sie können unterschiedliche Abwesenheitsmeldungen für Absender innerhalb (alle Nutzenden auf dem Exchange Server) und außerhalb der Einrichtung konfigurieren.
hre Abwesenheitsmeldung wird übrigens weder durch Post von Mailinglisten noch durch als Spam markierte Post ausgelöst.
Typische Fehlermeldungen
Warum kann ich keine E-Mails mehr versenden?
Wenn Sie an einem Tag sehr viele E-Mails oder E-Mails mit einer hohen Zahl an Empfangenden versendet haben, ist es möglich, dass Sie keine weiteren E-Mails mehr versenden können und bei dem Versuch unten rechts diese Meldung aufgeht. Nach Anklicken sehen Sie weitere Details.
Wie in dieser Meldung erklärt wird, haben Sie das Limit von 250 Empfangenden innerhalb von 24 Stunden überschritten. Das Limit setzt sich automatisch nach 24 Stunden zurück.
Die Beschränkung dient dazu, dass auch über kompromittierte Accounts nur eine begrenzte Anzahl von E-Mails verschickt und so das Risiko, dass die LRZ-Mailserver auf sog. "Denylists" geraten, möglichst klein gehalten werden kann.
Volles Postfach
Ihre Mailbox hat eine bestimmte Größe, in der Regel 5 GiB. Wenn Sie diese überschreiten, ist es Ihnen nicht mehr möglich, E-Mails zu versenden oder zu empfangen.
Wenn Sie an die Grenze kommen, erhalten Sie zunächst eine Warn-Mail (Von: Microsoft Outlook - quota-warning@ads.mwn.de). Bei weiterem Anstieg des Speicherverbrauchs können Sie keine Nachrichten mehr senden, bei deutlichem Überschreiten des Quotas können Sie auch keine Nachrichten mehr empfangen.
Es öffnet sich, ein Fenster in dem noch einmal der Fehler beschrieben wird.
Wählen Sie dann "Eigenschaften..." aus und wechseln Sie zu "Speicher". Dort sehen Sie auch die Größen der einzelnen Ordner. Leider können Sie weder sehen, welches Quota (wie groß Ihre Mailbox werden darf) Sie haben, noch zu wieviel Protzent Ihre Mailbox belegt ist. Dies können Sie aber in Outlook on the Web nachsehen.
Verschlüsseln und Signieren
Um E-Mails mit S/MIME signiert oder verschlüsselt zu versenden, benötigt man ein persönliches Nutzerzertifikat.
Als Angehörige der TUM finden Sie Informationen zur Beantragung eines Zertifikats unter https://www.it.tum.de/zertifikate/. Sollten Sie dabei Schwierigkeiten haben, so wenden Sie sich bitte an der IT-Support der TUM (it-support@tum.de).
Für die anderen Einrichtungen im MWN ist uns derzeit keine Möglichkeit bekannt, wie man ein persönliches Nutzerzertifikat bekommen könnte.
Wenn Sie sich genauer über Verschlüsselung, digitale Signaturen oder Zertifikate informieren möchten, lesen Sie unsere Dokumentation Verschlüsselung, digitale Signaturen, Zertifikate (http://www.lrz.de/services/pki/einf/).
Bitte achten Sie beim Download Ihres Zertifikats auf das korrekte Format. Unter einigen Betriebssystemen (z.B. Windows, MacOS) funktioniert leider nur TripleDES-SHA1.
Weitere Informationen dazu finden Sie unter https://doku.tid.dfn.de/de:dfnpki:tcs:usercert#auswahl_des_key_protection_algorithms_in_formularen_fuer_p12-dateien.
Bitte beachten Sie, dass das hier beschriebene Verschlüsselungsverfahren mit S/MIME nicht mit dem insbesondere unter Unix/Linux verbreiteten PGP-Verfahren kompatibel ist. PGP wird von einigen Exchange-Clients nicht unterstützt bzw. benötigt ein Plugin für PGP.
Kurz zu den wesentlichen Eigenschaften von signierten und verschlüsselten E-Mails:
- Durch das Signieren einer E-Mail wird sichergestellt, dass diese auf dem Weg vom Absender zum Empfänger nicht unbemerkt manipuliert werden kann. Ob die E-Mail verschlüsselt übertragen wird, hängt davon ab, ob die beteiligten Mailsysteme Transportverschlüsselung unterstützen.
- Durch das Verschlüsseln einer E-Mail wird der Inhalt bereits vor dem Versand verschlüsselt und daher unabhängig von den Eigenschaften der beteiligten Mailsysteme verschlüsselt übertragen (und auch verschlüsselt in der Mailbox abgelegt). Beim Arbeiten mit Verschlüsselung ist unbedingt darauf zu achten das eigene Zertifikat (vor allem den privaten Schlüssel) verlustsicher aufzubewahren, da sonst verschlüsselte E-Mails nicht mehr gelesen werden können – weder selbst verschlüsselte noch empfangene.
Allgemeine Vorbereitungen
Bevor Sie E-Mails signieren oder verschlüsseln können, müssen Sie Ihr Nutzerzertifikat auf Ihrem Rechner importieren. Wenn Sie von mehreren Rechnern aus E-Mails digital signiert oder verschlüsselt versenden möchten, so müssen Sie das Zertifikat auf jedem dieser Rechner importieren. Das gilt auch dann, wenn Sie verschlüsselte E-Mails auf mehreren PCs (auch in Outlook on the Web) lesen möchten.
Durch einen Doppelklick auf Ihre Zertifikatsdatei (Datei mit Endung ".pfx"), öffnet sich ein Zertifikatimport-Assistent. Es öffnet sich automatisch die Schlüsselbundverwaltung mit der Frage, ob das Zertifikat hinzugefügt werden soll. Dort wählen Sie (wenn nicht schon vorausgewählt) den Punkt "Anmeldung" aus der Drop-Down-Liste aus und Klicken auf "Hinzufügen".
Es öffnet sich ein neues Fenster, welches Sie auffordert, ein Passwort einzugeben. Dieses Passwort wurde von Ihnen festgelegt, bevor Sie das Zertifikat und den zugehörigen privaten Schlüssel in die PFX-Datei exportiert haben.
Öffnen Sie nun Microsoft Outlook. Klicken Sie in der Menü-Leiste den Punkt "Extras → Konten" an.
Wählen Sie das Konto aus, für welches Sie das Zertifikat beantragt haben und für welches Sie die digitale Signatur hinzufügen möchten. Klicken Sie auf" Erweitert" und wählen den Reiter Sicherheit aus.
Wählen Sie unter dem Punkt "Digital signieren → Zertifikat" das zu verwendende Zertifikat aus. Wenn Sie sicherstellen möchten, dass auch Empfangende die Email lesen können, welche keine S/MIME Email-Anwendung verwenden, wählen Sie den Punkt "Digital signierte Nachrichten als Klartext senden". Wählen Sie die Option "Meine Zertifikate in signierte Nachrichten aufnehmen" um dem/der Empfangenden das Versenden verschlüsselter Nachrichten an Sie zu ermöglichen.
Schließen Sie das Fenster "Konten" durch Klicken auf "OK".E-Mails digital mit S/MIME signieren
Um eine E-Mail unter Outlook mit einer digitalen Signatur zu versehen, wechseln Sie vor dem Versenden in das Register "Optionen" und klicken Sie dort auf "Signieren".
E-Mails mit S/MIME verschlüsseln
Wenn Sie eine E-Mail verschlüsseln möchten, gehen Sie dazu genauso wie beim Signieren einer E-Mail vor. Wählen Sie dazu die Option "Verschlüsseln" aus. Im Unterschied zum Signieren, benötigen Sie nicht nur Ihr eigenes Zertifikat, sondern zusätzlich noch das Zertifikat (genauer: den öffentlichen Schlüssel) des/der Mailempfangenden.
Wie bekomme ich das öffentliche Zertifikat eines Empfängers?
Zum verschlüsselten Versenden von E-Mails benötigen Sie immer das Zertifikat der Empfängerin. Falls Sie dieses nicht besitzen, gibt es mehrere Möglichkeiten wie Sie evtl. das Zertifikat finden können:
Eine digital signierte oder verschlüsselte E-Mail der Empfangenden
Sollten Sie bereits eine digital signierte oder verschlüsselte E-Mail von der Empfangenden erhalten haben, so wurde Ihnen in dieser E-Mail auch das öffentliche Zertifikat übermittelt. So bald Sie diese E-Mail geöffnet haben speichert Outlook für Mac das Zertifikat in einem eigenen Schlüsselbund ab und Sie können verschlüsselt an diese Empfangende versenden.
Globale Adressliste des Exchange Servers
Sollte die Empfangende ihr Zertifikat in der GAL (Globalen Adressliste) veröffentlicht haben, so können Sie sie einfach aus dem Adressbuch auswählen und die Nachricht verschlüsseln. Wenn Sie nicht bereits das öffentliche Zertifikat der Empfangenden in Ihrem Schlüsselbund haben, werden Sie beim Versenden der E-Mail gefragt, ob Sie in der Globalen Adressliste danach suchen wollen. Wenn Sie mit "OK" bestätigen wird dort nach dem Zertifikat gesucht. Wenn eines gefunden wurde, wird dies zum Versenden hergenommen und zusätzlich in einem separaten Schlüsselbund für Outlook gespeichert.
Wo sehe ich welche Zertifikate ich gespeichert habe?
Outlook speichert die Zertifikate in einem eigenen Schlüsselbund. Dieser liegt in Ihrem Benutzerverzeichnis in dem Ordner "~/Library/Keychains". Sie können diesen Schlüsselbund öffnen, indem Sie die Schlüsselbundverwaltung öffnen und oben in der Menüleiste unter dem Menüpunkt Ablage "Schlüsselbund hinzufügen..." auswählen. Navigieren Sie dann in den Keychains Ordner und wählen Sie die Datei "Microsoft_Entity_Certificates-db" aus. Zusätzlich schaut Outlook auch in Ihrem normalen Schlüsselbund nach, und verwendet auch Zertifikate von dort. Wenn Sie auf der linken Seite auf "Anmeldung" klicken, können Sie sehen, welche Zertifikate dort gespeichert sind.