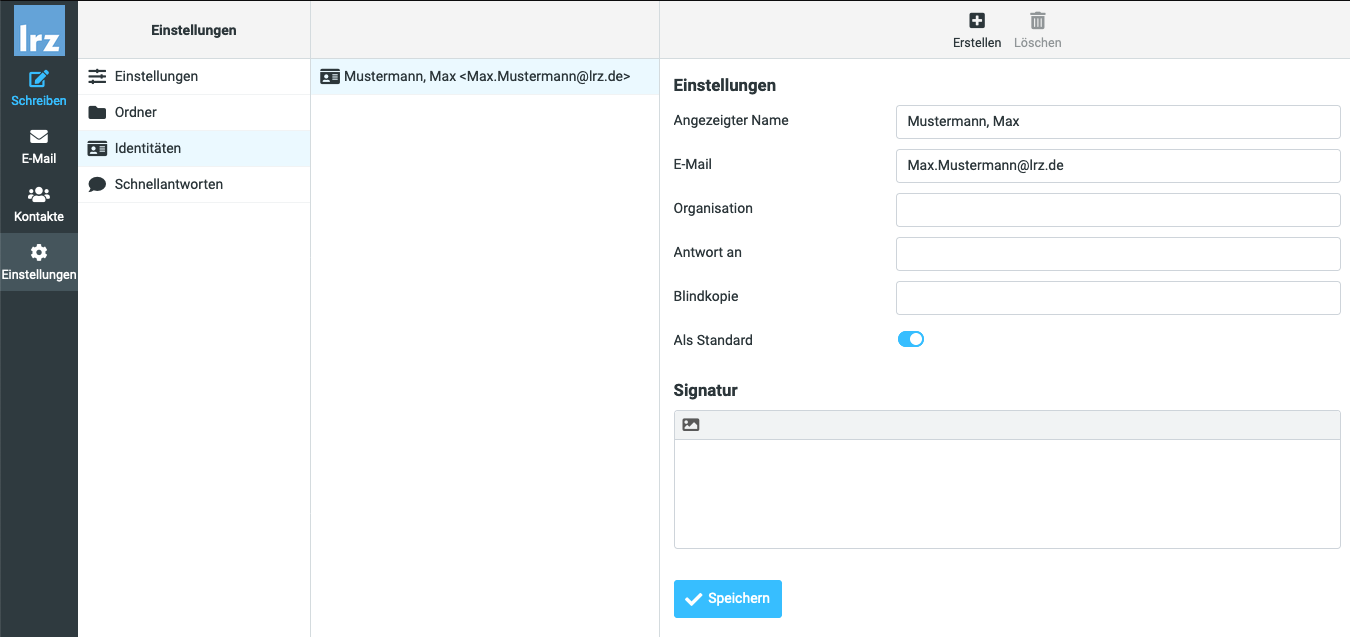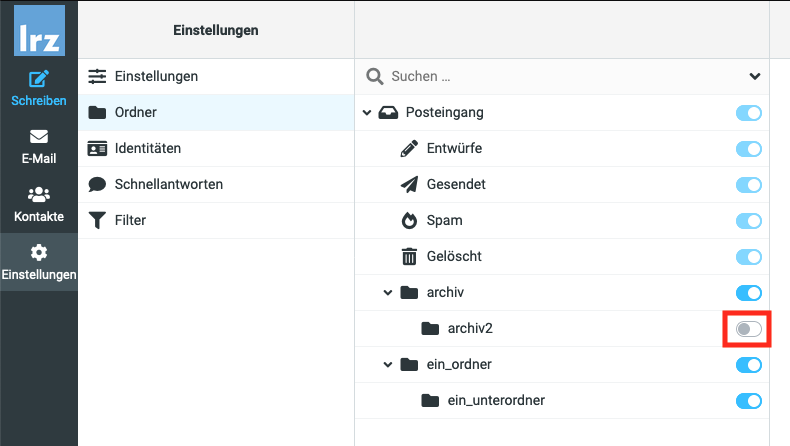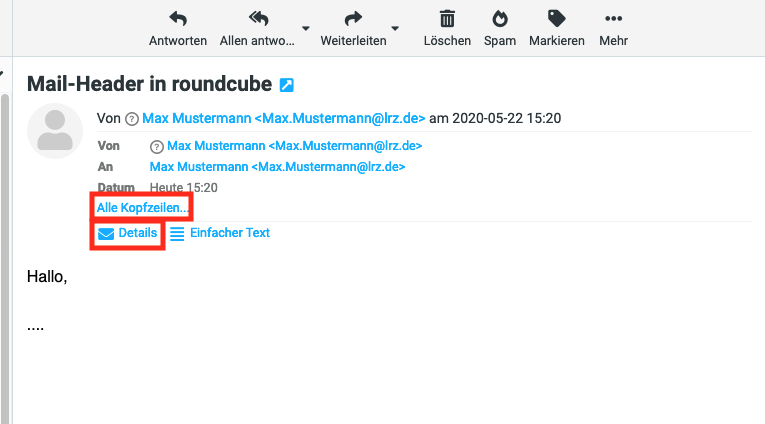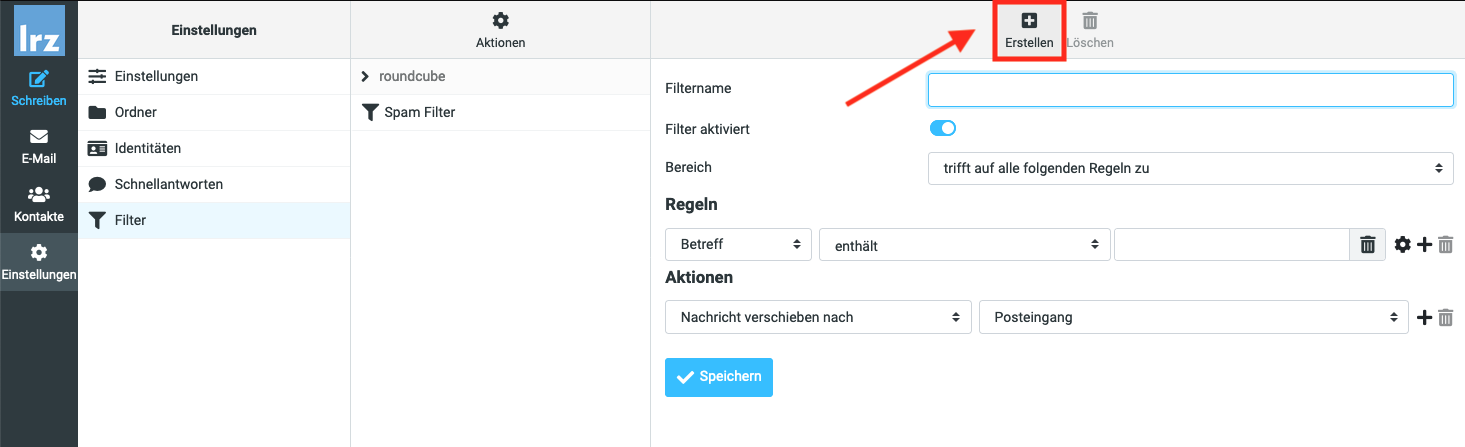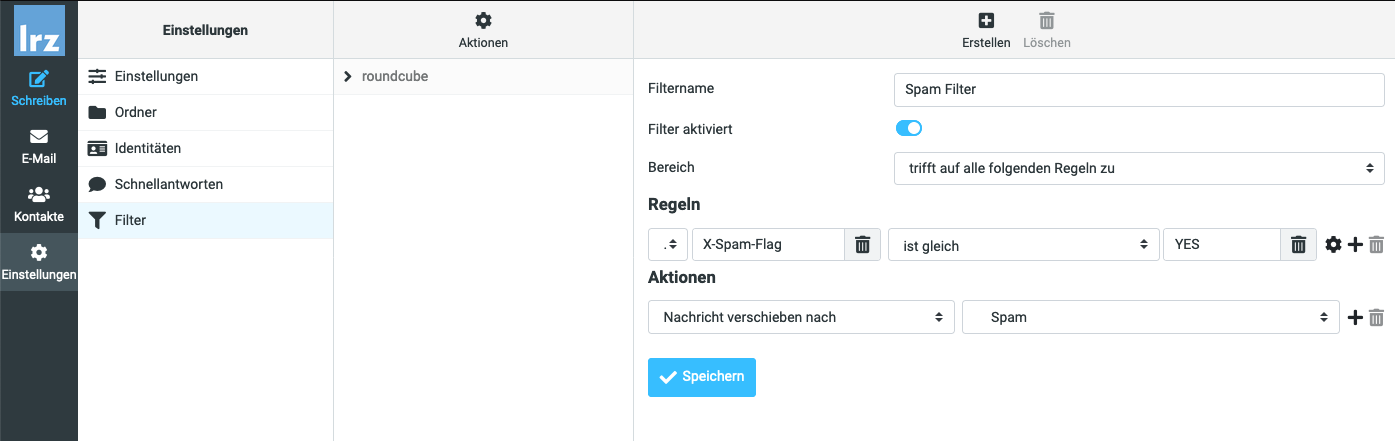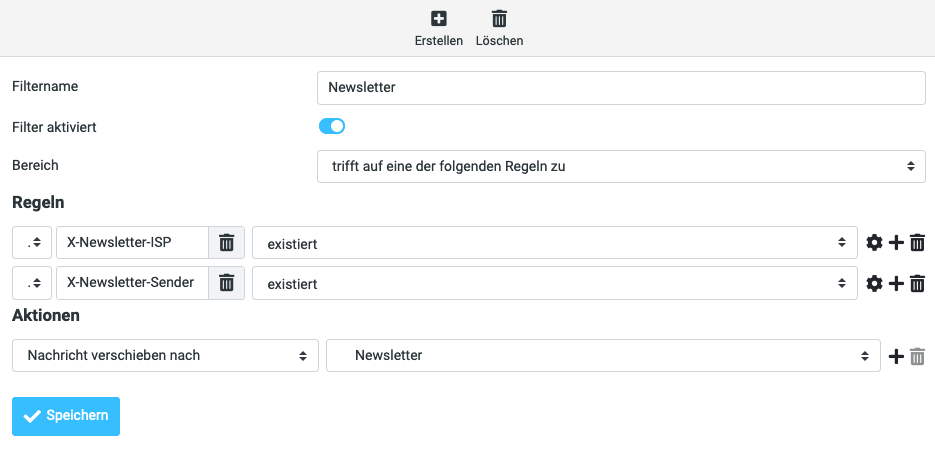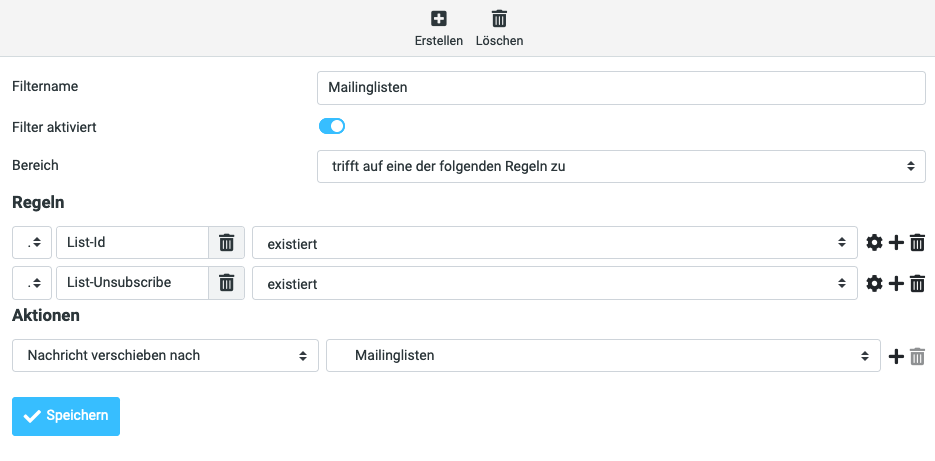Einführung in Roundcube
Barrierefreiheit
Diese Seite enthält bei Bildern/Grafiken alternative Texte.
Übersicht, Zugang und angeschlossene Mailservices
Der Webmail-Dienst des LRZ bietet einen Zugang zu E-Mails mit Hilfe eines Web-Browsers. Eine gesonderte Konfiguration ist nicht erforderlich. Daher eignet sich dieser Zugang besonders dann, wenn Sie nicht Ihren gewohnten Rechner nutzen, zum Beispiel auf Reisen oder bei Tagungen. Sie können Webmail aber auch als Standard-Programm zur Bearbeitung Ihrer E-Mails einsetzen; der Leistungsumfang sollte in der Regel ausreichen.
Der Webmail-Dienst ist unter der Adresse webmail.lrz.de erreichbar. Folgende Mailservices sind an ihn angeschlossen:
- Allgemeiner Mailservice für Hochschulbeschäftigte (mailin)
- Mailservice für Studierende der LMU München (CampusLMU)
- Mailservice für externe Studierende
Sie können sich wahlweise mit Ihrer LRZ-Kennung oder einer Ihrer Mailadressen anmelden. Um den Dienst nutzen zu können, müssen in Ihrem Browser Cookies und JavaScript aktiviert sein.
Webmail basiert auf dem freien Programm Roundcube. Die Bedienung sollte weitgehend selbsterklärend sein. Ein paar hoffentlich nützliche Hinweise zur Nutzung sowie Tipps zur Konfiguration haben wir hier für Sie zusammengestellt.
Hinweise zur Nutzung von Roundcube
Absendeadressen
Beim Verschicken von E-Mails können Sie als Absendeadressen alle Adressen verwendet werden, die am LRZ registriert sind und der eingeloggten Person zugeordnet sind. Das sind zum einen Ihre persönlichen Mailadressen und zum anderen Adressen von Funktionskennungen, für die Sie als Verantwortliche registriert sind. Nutzende von "lmu.de"-Adressen können auch diese Adressen als Absendeadressen verwenden, sofern die Weiterleitung für die "lmu.de"-Adresse auf eine LRZ-Mailbox (z.B. an mailin) zeigt und ein Login mit der Kennung oder Adresse dieser Mailbox in Roundcube stattfindet.
Spezielle Ordner
Roundcube kennt vier Arten von Spezialordnern, und zwar Ordner für Entwürfe, für Spam-Mails, für gesendete und für gelöschte Mails. Beim ersten Aufruf überprüft Roundcube, welche Ordner am Mailserver existieren und nimmt - sofern vorhanden - folgende Zuordnungen vor:
- "Drafts" für Entwürfe
- "Junk" für Spam-Mails
- "Sent" für gesendete Mails
- "Trash" für gelöschte Mails
Diese Zuordnungen können durch Klick auf "Einstellungen" und dann auf "Spezialordner" geändert werden. Dabei ist zu beachten, dass ein Ordner gegebenenfalls zunächst angelegt werden muss, bevor er als Spezialordner zugeordnet werden kann (das Anlegen neuer Ordner geschieht durch Klicks auf "Einstellungen", "Ordner" und "Erstellen").
Plattenplatz-Beschränkung
Bitte beachten Sie, dass der Plattenplatz für Ihre Mails beschränkt ist. Das Plattenplatzkontingent umfasst sowohl den Posteingang (INBOX) als auch die von Ihnen angelegten Ordner. Die prozentuale Auslastung Ihres Mailkontos wird in der linken unteren Ecke von Roundcube angezeigt.
Wenn Sie den Mauszeiger über der Auslastungsanzeige stehen lassen, wird die Belegung des Plattenplatzes zusätzlich in absoluten Zahlen angezeigt.
Oberflächendesign, Nutzung mit Smartphones und Tablets
Es gibt 3 Oberflächendesigns (Skins):
- "Elastic" - empfohlen und in dieser Beschreibung verwendet,
- "Larry", eine modernere Variante von "Classic",
- "Classic", von den Entwicklern abgekündigt, wird mit dem nächsten großen Update verschwinden.
Auch für die Verwendung von Roundcube auf Smartphones und Tablets ist "elastic" am Besten geeigent.
Wenn Ihnen "elastic" nicht gefällt, können Sie auf eine der beiden anderen Designs umschalten: Klicken Sie zunächst auf "Einstellungen" und dann auf "Benutzeroberfläche". Wählen Sie hier das gewüschte "Oberflächendesign" aus und klicken Sie dann auf "Speichern".
Tipps zur Konfiguration von Roundcube
Einrichten eines Anzeigenamens
Beim ersten Aufruf von Roundcube wird automatisch ein Anzeigename gesetzt (basierend auf den Benutzungsverwaltungsdaten). Diesen Namen können Sie bei Bedarf wie folgt ändern: Klick auf "Einstellungen", dann auf "Identitäten", gewünschte Identität auswählen, Name in "Angezeigter Name" ändern, Klick auf "Speichern".
Einrichten einer Signatur
Klick auf "Einstellungen", dann auf "Identitäten", gewünschte Identität auswählen, Signatur eintragen oder ändern, Klick auf "Speichern".
Abonnieren von Ordnern
Wenn Sie in der Ordnerübersicht Ordner vermissen, kann das daran liegen, dass Sie diese nicht abonniert haben. Um das nachzuholen, klicken Sie zuerst auf "Einstellungen", dann auf "Ordner" und schließlich in den "Abonniert"-Schalter der betreffenden Ordner.
Header-Zeilen anzeigen
Sie können Sie sich die Header-Zeilen einer E-Mail ansehen, indem Sie in der Ansicht einer E-Mail zuerst auf "Details" und dann auf "Alle Kopfzeilen..." klicken.
Einrichten von Filtern
Klick auf "Einstellungen", "Filter" und "Erstellen", Filtername und Filterregeln eintragen, Klick auf "Speichern". Um die Reihenfolge zu verändern, in der die Filterregeln abgearbeitet werden, können diese einfach mittels Drag & Drop an die gewünschte Stelle verschoben werden.
Bitte beachten Sie, dass die Auswertung der Filterregeln bereits beim Empfang von Mails auf dem Mailserver erfolgt (server-seitige Filterung) und nicht erst beim Aufruf von Roundcube. Treffen mehrere Filterregeln zu, so werden auch alle zugeordneten Filteraktionen ausgeführt.
Wenn Sie parallel zu Roundcube Mailclients wie Outlook oder Thunderbird verwenden und dort lokale (client-seitige) Filter definiert haben, sind außerdem die Auswirkungen der server-seitigen Filterung auf die lokale Filterung zu beachten.
Einrichten eines Spamfilters
Um einen Filter einzurichten, der die vom LRZ-Mailsystem als Spam bewerteten Mails ausfiltert (d.h. also Mails mit der Kopfzeile "X-Spam-Flag: YES"), müssen Sie in dem Auswahlfeld (Dropdown-Menü), in dem anfänglich "Betreff" angezeigt wird, den Punkt "[...]" auswählen und in das dann rechts davon neu eingeblendete Feld "X-Spam-Flag" eingeben (ohne die Anführungszeichen). Im nächsten Auswahlfeld (Dropdown-Menü) ändern Sie dann den Wert "enthält" auf "ist gleich" und geben in das rechte Feld den Text "YES" ein (auch wieder ohne die Anführungszeichen). Danach müssen Sie noch einstellen, was mit den ausgefilterten Mails geschehen soll. Wir empfehlen die Mails in einen speziellen Spam-Ordner zu verschieben (evtl. vorher anlegen!) und diesen Ordner von Zeit zu Zeit auf eventuelle "false Positives", also fälschlicherweise als Spam bewertete Mails, durchzusehen. Wenn auch das geschehen ist, muss die Regel noch durch Klick auf "Speichern" gesichert werden.
Melden einer Spam-Mail
Nach der Einrichtung des Spamfilters (s.o.) werden alle eintreffenden als Spam erkannten E-Mails sofort in den Spam-Ordner verschoben. Finden Sie trotzdem eine Spam-Mail in Ihrem Posteingang, so wurde sie von unserem Anti-Spam-System nicht richtig markiert. Sie können diese Spam-Mail an das LRZ melden, indem Sie sie mit dem Cursor markieren und auf den Spam-Button klicken. Die Spam-Mail wird dann in den Spam-Ordner verschoben und eine Kopie der Spam-Mail wird an die Mailadresse no-ham@lrz.de verschickt. Die Spam-Mail wird dann durch das LRZ manuell ausgewertet und zur Optimierung des Anti-Spam-Systems verwendet.
Umgekehrt haben Sie auch die Möglichkeit, eine fälschlich als Spam markierte E-Mail, die sich im Spam-Ordener befindet, per Button an das LRZ zu melden. Eine Kopie der E-Mail wird an no-spam@lrz.de geschickt, gleichzeitig wird die E-Mail wieder zurück in den Posteingang verschoben.
Filtern von Newslettern und Mailinglisten
Damit Newsletter gefiltert werden können, haben wir für einige große Newsletter-Versender ein Tagging ähnlich zum Spam-Tagging eingeführt. Das Tagging erfolgt durch spezielle Header-Zeilen in der E-Mail. Erstellen Sie einen Filter und wählen in dem Auswahlfeld (Dropdown-Menü) in dem anfänglich "Betreff" angezeigt wird, den Punkt "[...]" aus. Geben Sie dann in das rechts davon neu eingeblendete Feld für die erste Regel in das Feld "X-Newsletter-ISP" ein und wählen Sie als Bedingung "existiert" aus. Für die zweite Regel gehen sie analog vor und geben Sie in das Feld "X-Newsletter-Sender" ein, ebenfalls mit der Bedingung "existiert". Wählen Sie oben, dass es ausreicht, wenn eine der beiden Regeln zutrifft. Als Aktion wählen Sie Verschieben nach Ordner Newsletter oder einen beliebigen anderen Ordner.
Zusätzlich können Sie auch E-Mails von Mailinglisten ausfiltern. Erstellen Sie dafür ebenfalls einen Filter mit zwei Regeln, die jeweils prüfen ob die Felder „List-Id“ oder „List-Unsubscribe“ existieren. Auch hier können Sie als Aktion die E-Mails in einen beliebigen Ordner verschieben lassen.
Beachten Sie, wenn Sie auch Newsletter filtern wollen, dass viele Newsletter auch die Felder „List-Id“ und „List-Unsubscribe“ verwenden. Daher sollte Ihr Newsletterfilter vor dem Mailinglistenfilter in der Liste der Filter stehen.
Weitere Informationen
Weitere Informationen zu E-Mail am LRZ finden Sie in dem Übersichtsartikel E-Mail und Groupware.